|
|
Windows 10で日本語が入力できない場合の対処方法 | ||
Windows 10で日本語が入力できない場合の対処方法 |
|
Q&A番号:018197 更新日:2025/01/15 |
 | Windows 10で、日本語が入力できない場合の対処方法について教えてください。 |
 | 日本語が入力できない場合は、入力モードや入力言語の設定が日本語になっているか確認します。ここで案内する対処方法や参照先について、それぞれの項目を順に行ってください。 |
はじめに
Windows 10では、入力モードや入力言語の設定などが原因で、日本語が入力されずにアルファベットで入力されてしまうことがあります。この場合、入力モードや言語の設定を変更することで、日本語が入力できるか確認してください。
Windows 10では、初期の状態でMicrosoft IMEを使用して日本語入力を行います。他社製のIMEを使用していて問題が発生した場合は、その製品のホームページを確認し、再インストールやモジュール適用などの対処を行ってください。
※ Windows 10のアップデート状況によって、画面や操作手順、機能などが異なる場合があります。
※ お探しの情報ではない場合は、Q&A検索から他のQ&Aもお探しください。
 Q&A検索 - トップページ
Q&A検索 - トップページ
 パソコン用語集
パソコン用語集
対処方法
Windows 10で日本語が入力できない場合は、以下の対処方法を行ってください。
1. 入力モードを日本語に設定する
Windows 10では、複数の入力モードが用意されています。
日本語が入力できない場合は、入力モードが日本語入力になっているか確認します。
入力モードの設定は、画面右下の通知領域に表示されているIMEアイコンの表記で確認することができます。
キーボードの「半角/全角」キーを押すと、日本語入力と英数字入力が交互に切り替わります。
| 英数字入力モード | 日本語入力モード |
|---|---|
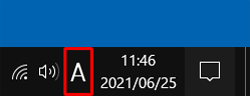 |
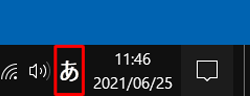 |
補足
通知領域からIMEアイコンを右クリックし、表示された一覧から入力モードを切り替えることもできます。
一覧から「ひらがな」をクリックすると、日本語が入力できる状態になります。
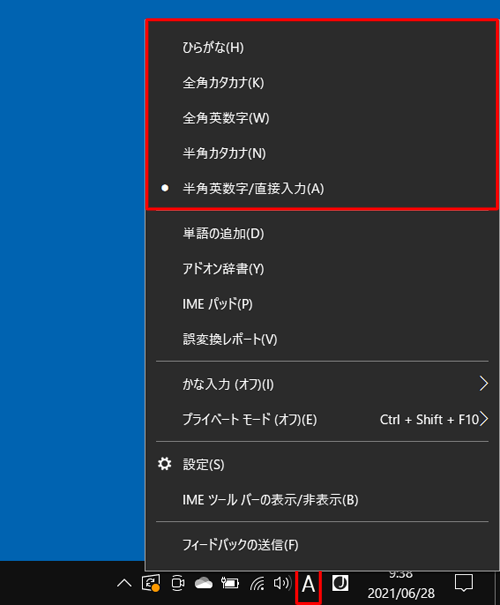
2. 入力言語を日本語に設定する
Windows 10で複数の言語を登録している場合、Microsoft IMEの使用言語が日本語以外の言語に設定されていると、日本語が入力できなくなります。
Microsoft IMEの言語設定を日本語に切り替え、日本語が入力できるようになるか確認します。
入力言語の設定は、画面右下の通知領域に表示されているIMEアイコンの表記で確認することができます。
| 日本語 | 日本語以外(例:英語) |
|---|---|
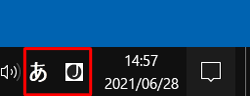 |
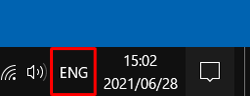 |
日本語以外の言語設定になっている場合は、通知領域からIMEアイコン(英語の場合「ENG」)をクリックし、表示された一覧から「日本語」をクリックして、日本語入力ができるるか確認してください。
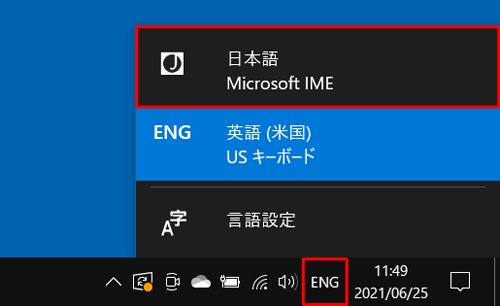
3. 日本語IMEを既定の言語として設定する
既定の入力言語として日本語IMEが設定されていないと、日本語を入力できないことがあります。
日本語IMEを既定の言語として設定するには、以下の操作手順を行ってください。
「スタート」をクリックし、「
 」(設定)にマウスカーソルを合わせます。
」(設定)にマウスカーソルを合わせます。
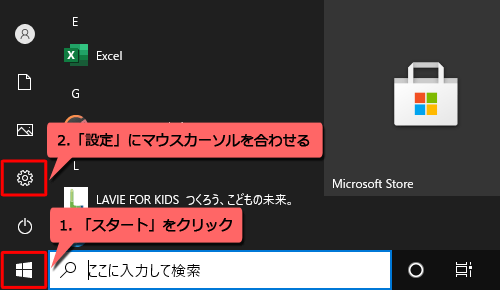
表示されたメニューから「設定」をクリックします。
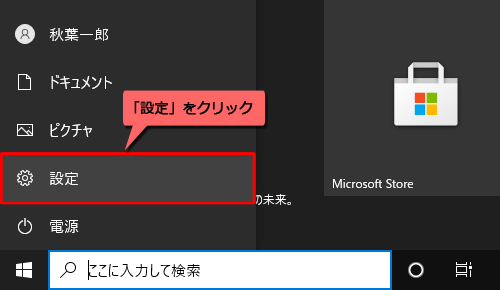
「設定」が表示されます。
「デバイス」をクリックします。
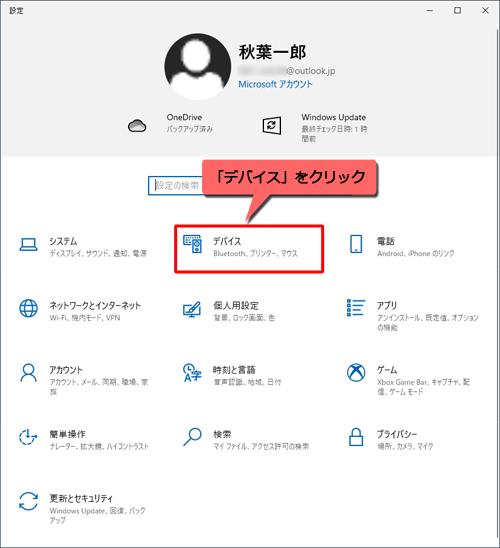
「デバイス」が表示されます。
画面左側から「入力」をクリックし、「その他のキーボード設定」欄の「キーボードの詳細設定」をクリックします。
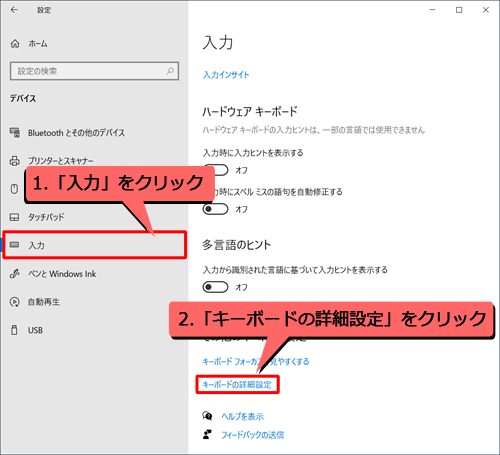
「キーボードの詳細設定」が表示されます。
「既定の入力方式の上書き」欄から、「言語リストの最初の入力方式と異なる入力方式を使用する場合は、ここで選択します」ボックスをクリックし、表示された一覧から「日本語 - Microsoft IME」をクリックします。
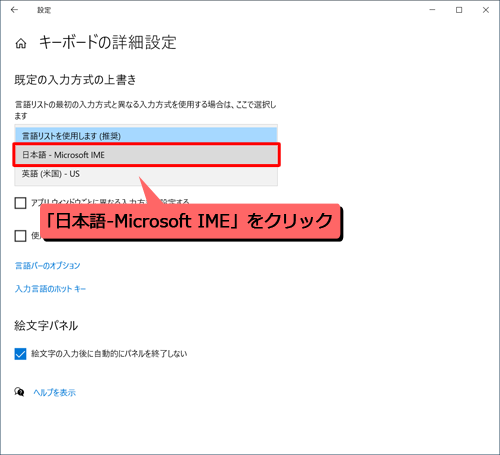
※ 「日本語 - Microsoft IME」が表示されない場合は、次項目「4. 日本語IMEを登録する」の操作手順を先に行います。
以上で操作完了です。
日本語入力ができるか確認してください。
4. 日本語IMEを登録する
日本語を既定の言語に設定するためには、使用可能な言語として日本語が登録されている必要があります。
日本語IMEを登録するには、以下の操作手順を行ってください。
「スタート」をクリックし、「
 」(設定)にマウスカーソルを合わせます。
」(設定)にマウスカーソルを合わせます。
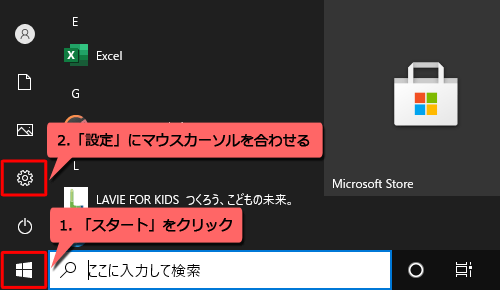
表示されたメニューから「設定」をクリックします。
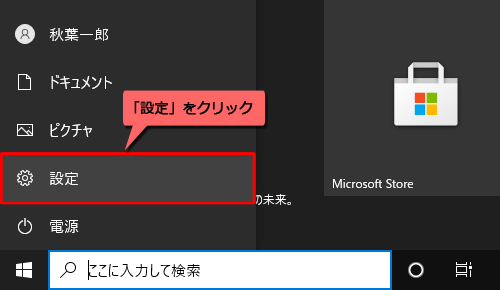
「設定」が表示されます。
「時刻と言語」をクリックします。
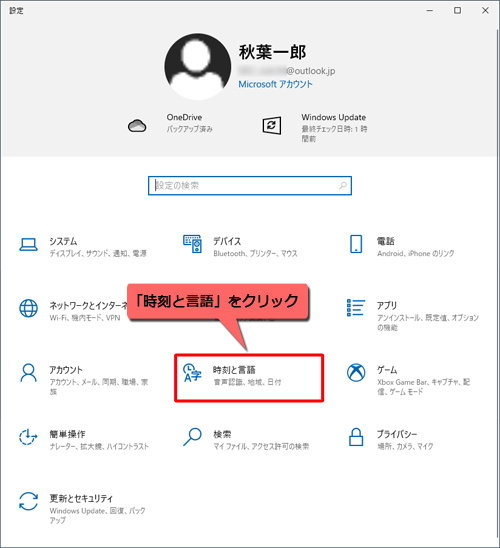
「時刻と言語」が表示されます。
画面左側から「言語」をクリックし、「優先する言語」欄の「言語の追加」をクリックします。
※ 一覧に「日本語」が表示されている場合は、すでに日本語IMEが追加されているため、以降の操作は不要です。
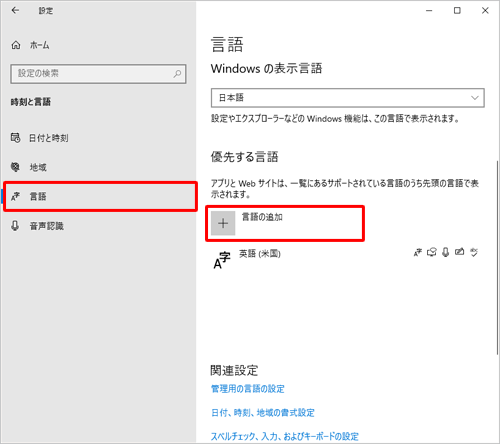
「インストールする言語を選択してください」が表示されます。
一覧から「日本語」をクリックし、「次へ」をクリックします。
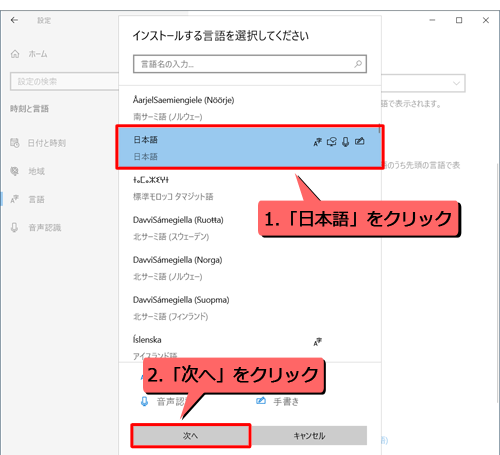
「言語機能のインストール」が表示されるので、「インストール」をクリックします。
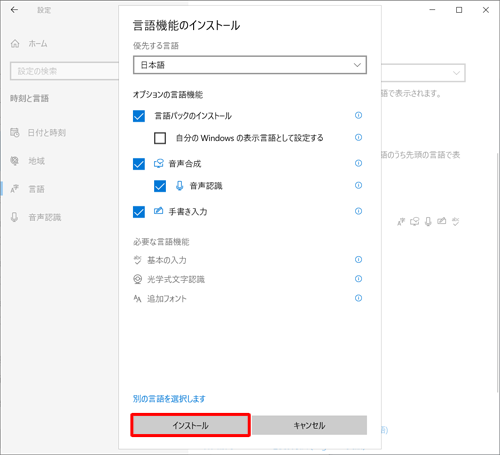
「地域と言語」画面に戻ったら、一覧から「日本語」をクリックし、展開されたメニューから「
 」をクリックします。
」をクリックします。
※ 言語が3つ以上表示されている場合は、「 」を複数回クリックし、「日本語」を言語一覧の最上部に移動します。
」を複数回クリックし、「日本語」を言語一覧の最上部に移動します。
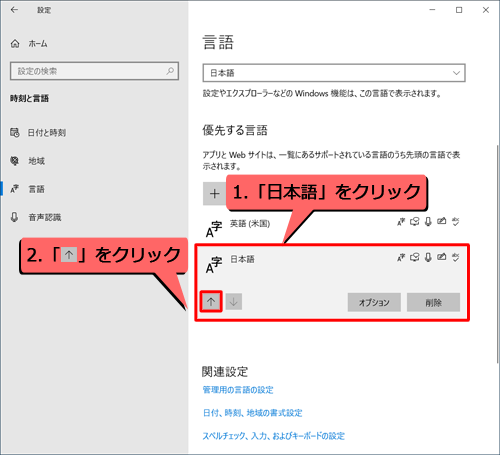
以上で操作完了です。
※ 登録した日本語IMEを既定の言語として設定する必要がある場合は、「3. 日本語IMEを既定の言語として設定する」を参照してください。
5. ローマ字入力/かな入力を切り替える
Microsoft IMEには、「かな入力」と「ローマ字入力」の2つの日本語入力方式があります。
- かな入力:キーボード上に書かれたかな表記にしたがって文字を入力する方式
- ローマ字入力:キーボード上に書かれたアルファベット表記を基に、ローマ字で日本語を入力する方式
意図しない日本語が入力される場合は、入力方式の切り替えを行い、日本語が正常に入力されるか確認します。
日本語の入力方式を切り替えるには、以下の情報を参照してください。
 Windows 10のMicrosoft IMEでローマ字入力とかな入力を切り替える方法
Windows 10のMicrosoft IMEでローマ字入力とかな入力を切り替える方法
6. 日本語IMEを再インストールする
上記の対処方法を行っても現象が改善されない場合は、日本語IMEを再インストールすることで問題が解決されるか確認します。
Microsoft IMEの使用言語から日本語の登録を削除し、再度追加することで日本語が入力できるようになるか確認してください。
日本語IMEを再インストールする方法については、以下の情報を参照してください。
 Windows 10のMicrosoft IMEで日本語を再インストールする方法
Windows 10のMicrosoft IMEで日本語を再インストールする方法
補足
ここで案内している対処方法をすべて行っても問題が解決しない場合は、システムの復元を行い、問題が発生する前の復元ポイントに戻すことで、日本語が入力できない問題が改善する可能性があります。
※ システムの復元を行うには、正常に動作していた時点の復元ポイントが作成されている必要があります。
システムの復元を行うには、以下の情報を参照してください。
 Windows 10でシステムの復元を使用してパソコンを以前の状態に戻す方法
Windows 10でシステムの復元を使用してパソコンを以前の状態に戻す方法
Q&Aをご利用いただきありがとうございます
この情報はお役に立ちましたか?
お探しの情報ではなかった場合は、Q&A検索から他のQ&Aもお探しください。
 Q&A検索 - トップページ
Q&A検索 - トップページ
 パソコン用語集
パソコン用語集
|
|
|











