|
|
Outlook 2016で署名を作成する方法 | ||
Outlook 2016で署名を作成する方法 |
|
Q&A番号:018331 更新日:2025/07/09 |
 | Outlook 2016で、署名を作成する方法について教えてください。 |
 | 入力する署名をあらかじめ作成しておくことで、毎回同じ内容を入力する手間を省いたり、入力ミスを防げます。 |
はじめに
署名とは、メールの最後に付ける送信者の氏名や連絡先などを記した数行の文章です。
署名の一例
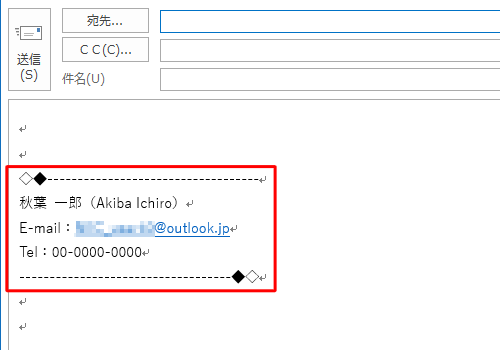
署名を付けてメールを送信すると、メールを受け取った人が誰からのメールか判断する目安になります。
あらかじめ署名を作成しておくことで、毎回同じ内容を入力する手間を省いたり、連絡先の入力ミスなどを防ぐことができます。
※ Officeのアップデート状況によって、画面や操作手順、機能などが異なる場合があります。
操作手順
Outlook 2016で署名を作成するには、以下の操作方法を行ってください。
リボンから「ファイル」タブをクリックします。
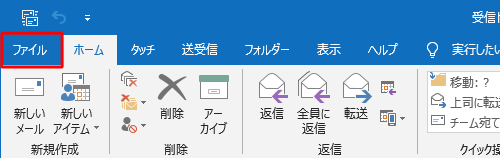
画面左側から「オプション」をクリックします。
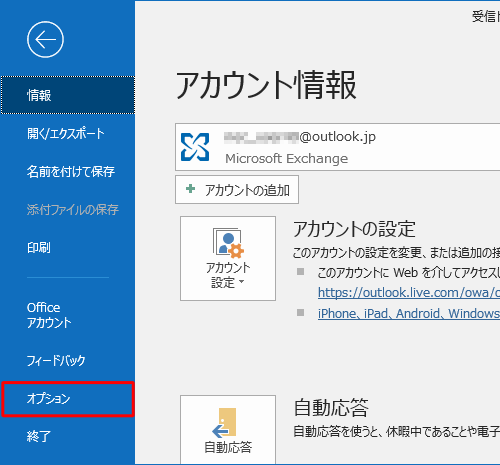
「Outlookのオプション」が表示されます。
「メール」をクリックし、「メッセージの作成」欄から「署名」をクリックします。
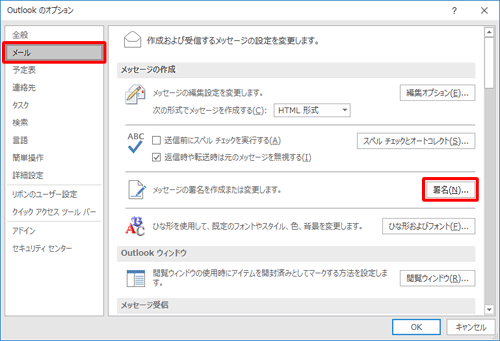
「署名とひな形」が表示されます。
「署名」タブをクリックし、「編集する署名の選択」欄から「新規作成」をクリックします。
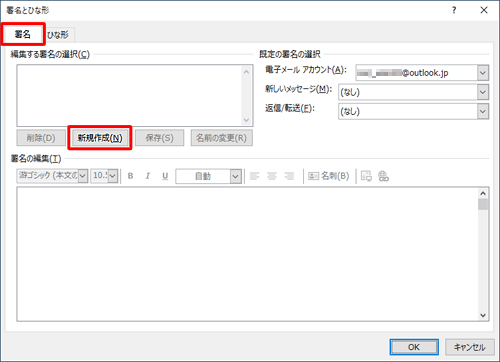
「新しい署名」が表示されます。
作成する署名の名前を入力し、「OK」をクリックします。
ここでは例として、「プライベート」と入力します。
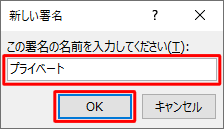
「署名の編集」欄のボックス内に署名の内容を入力し、「OK」をクリックします。
ここでは例として、以下のように入力します。
※ 署名の文字のフォントや大きさなども設定できます。
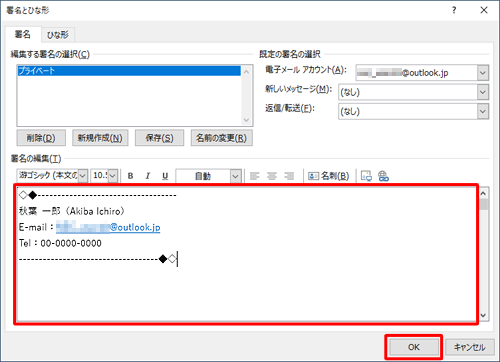
「Outlookのオプション」画面に戻ります。
「OK」をクリックします。
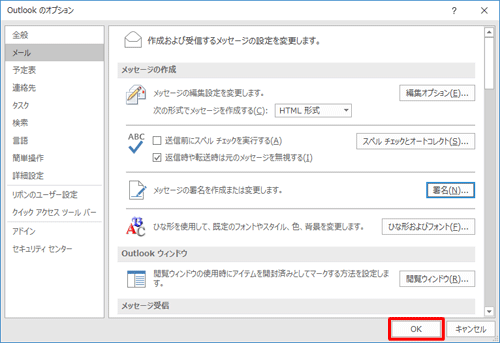
以上で操作完了です。
補足
作成した署名をメールに挿入するには、以下の情報を参照してください。
 Outlook 2016で署名を挿入する方法
Outlook 2016で署名を挿入する方法
また、作成した署名が不要になった場合は、該当の署名を削除することができます。
署名を削除する場合は、以下の情報を参照してください。
 Outlook 2016で作成した署名を削除する方法
Outlook 2016で作成した署名を削除する方法
関連情報
Q&Aをご利用いただきありがとうございます
この情報はお役に立ちましたか?
お探しの情報ではなかった場合は、Q&A検索から他のQ&Aもお探しください。
 Q&A検索 - トップページ
Q&A検索 - トップページ
 パソコン用語集
パソコン用語集
|
|
|











