|
|
Outlook 2016で署名を挿入する方法 | ||
Outlook 2016で署名を挿入する方法 |
|
Q&A番号:018332 更新日:2023/06/08 |
 | Outlook 2016で、署名を挿入する方法について教えてください。 |
 | あらかじめ登録した署名を挿入することで、毎回同じ内容を入力する手間を省いたり、入力ミスを防くことができます。 |
はじめに
署名は、電子メールを送信する際に、そのメールの差出人が誰なのかが相手にわかるように、メール本文の最後に差出人の情報(氏名やメールアドレスなど)を記述するものです。
署名付きのメールを送信したい場合は、あらかじめ作成していた署名を電子メールの末尾に追加して送信することができます。
署名の一例
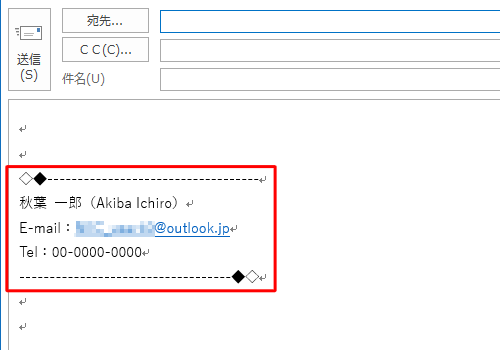
※ 署名を挿入するには、あらかじめ署名を作成しておく必要があります。
署名を作成するには、以下の情報を参照してください。
 Outlook 2016で署名を作成する方法
Outlook 2016で署名を作成する方法
※ Officeのアップデート状況によって、画面や操作手順、機能などが異なる場合があります。
※ お探しの情報ではない場合は、Q&A検索から他のQ&Aもお探しください。
 Q&A検索 - トップページ
Q&A検索 - トップページ
1. 手動で署名を挿入する場合
手動で署名を挿入するには、以下の操作手順を行ってください。
リボンから「ホーム」タブをクリックし、「新規作成」グループの「新しいメール」をクリックします。
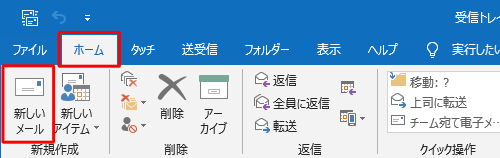
新規メール作成画面が表示されます。
リボンから「挿入」タブをクリックし、「挿入」グループの「署名」をクリックして、表示された一覧から、挿入したい署名をクリックします。
※ あらかじめ署名を作成しておく必要があります。
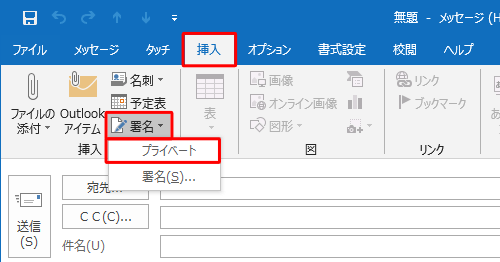
補足
「メッセージ」タブの「署名」からも挿入できます。
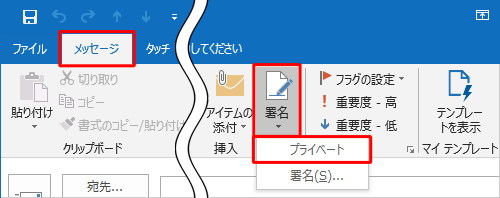
以上で操作完了です。
選択した署名がメール本文に挿入されたことを確認してください。
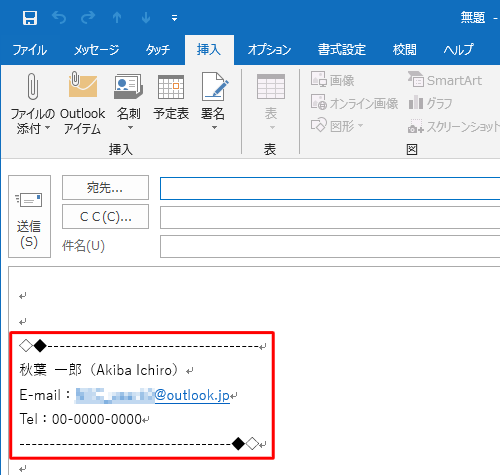
2. 自動で署名を挿入する場合
自動で署名を挿入するには、以下の操作手順を行ってください。
リボンから「ファイル」タブをクリックします。
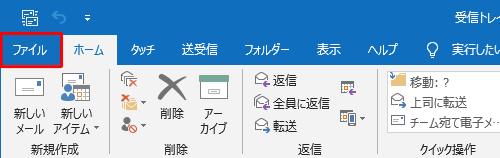
画面左側から「オプション」をクリックします。
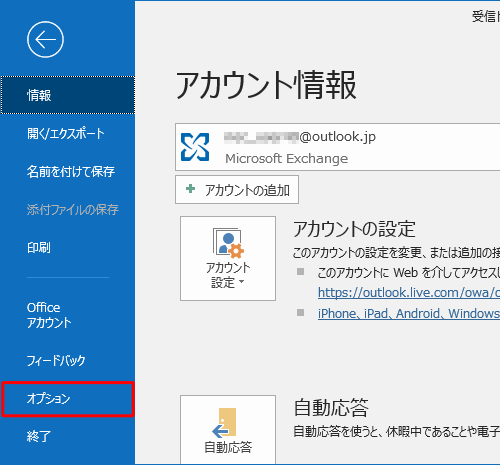
「Outlookのオプション」が表示されます。
「メール」をクリックし、「メッセージの作成」欄の「署名」をクリックします。
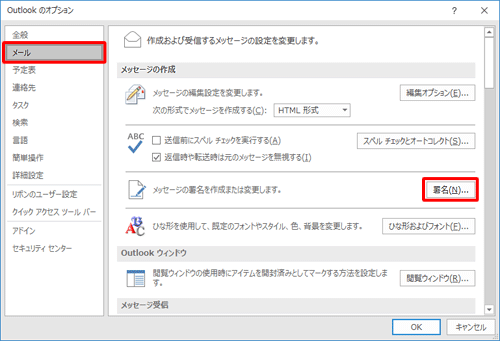
「署名とひな形」が表示されます。
「既定の署名の選択」欄の「電子メールアカウント」ボックスをクリックし、使用する電子メールアドレスをクリックします。
※ 選択した電子メールアドレスからメールを送信する場合に、自動で署名が挿入されるようになります。
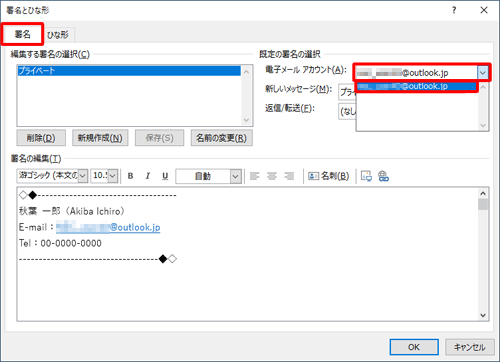
「新しいメッセージ」ボックスをクリックし、メール新規作成時に自動で挿入したい署名をクリックして、「OK」をクリックします。
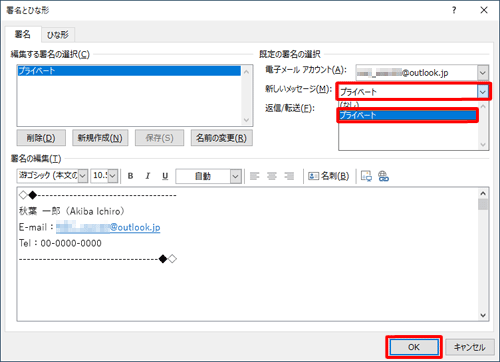
補足
返信や転送メール作成時も署名を自動挿入したい場合は、「返信/転送」ボックスから任意の署名をクリックします。
※ 「(なし)」を選択した場合は、返信や転送メール作成時には署名は挿入されません。
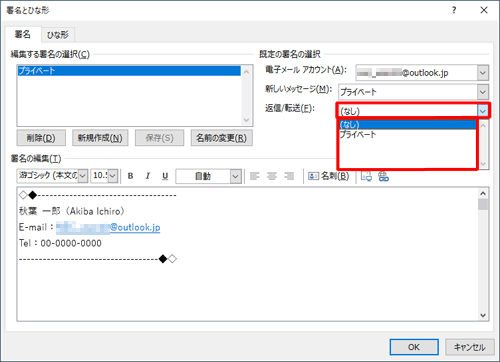
「Outlookのオプション」画面に戻ります。
「OK」をクリックします。
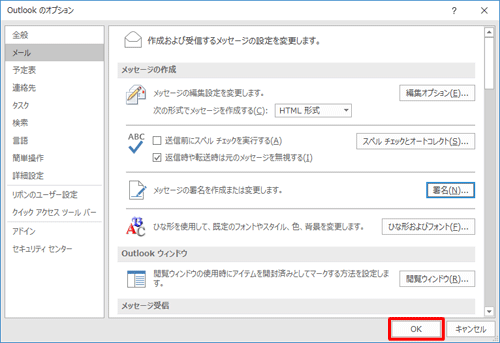
以上で操作完了です。
選択した署名が自動でメール本文に挿入されていることを確認してください。
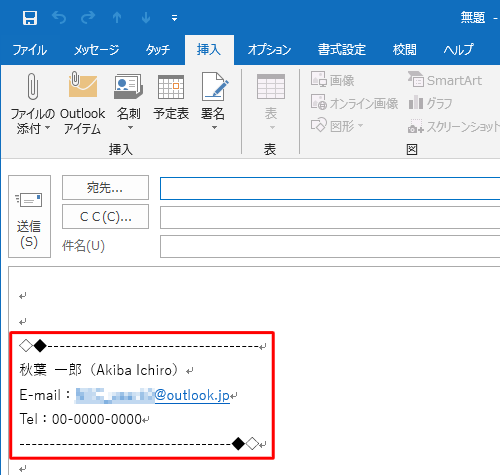
このQ&Aに出てきた用語
Q&Aをご利用いただきありがとうございます
この情報はお役に立ちましたか?
お探しの情報ではなかった場合は、Q&A検索から他のQ&Aもお探しください。
 Q&A検索 - トップページ
Q&A検索 - トップページ
また、今後の改善のためアンケートにご協力をお願いします。
ご意見・ご要望等ございましたら、アンケート回答後のフォームにもご記入ください。
今後のコンテンツ改善に活用させていただきます。
|
|
|











