|
|
Windows 8 / 8.1のWindows Liveメール(2012)で作成したメールを「送信トレイ」に保存する方法 | ||
Windows 8 / 8.1のWindows Liveメール(2012)で作成したメールを「送信トレイ」に保存する方法 |
|
Q&A番号:018362 更新日:2018/06/22 |
 | Windows 8 / 8.1のWindows Liveメール(2012)で、作成したメールを「送信トレイ」に保存する方法について教えてください。 |
 | 送信の設定を変更することで、作成したメールをすぐに送信せずに、「送信トレイ」に一時保存することができます。 |
はじめに
!注意
Windows Liveメール(2012)のサポートは、2017年1月10日に終了します。
詳細については、以下のMicrosoft社の情報を参照してください。
 Microsoft社 - Windows Essentials
Microsoft社 - Windows Essentials
Windows 8 / 8.1のWindows Liveメール(2012)では、メールを作成して送信をクリックすると、初期設定ではメールがすぐに送信されますが、送信したメールを一時的に「送信トレイ」へ保存するように設定することができます。
メールが完全に送信される前に、宛先や件名を再確認することができるので、誤送信を防ぐことができます。
また、複数のメールを「送信トレイ」に保存し、まとめてメールを送信することができます。
操作手順
Windows 8 / 8.1のWindows Liveメール(2012)で作成したメールを「送信トレイ」に保存するには、以下の操作手順を行ってください。
以下の項目を順に確認してください
1. メールを送信トレイへ保存する設定を行う
メールを送信トレイへ保存する設定を行うには、以下の操作手順を行ってください。
Windows Liveメール(2012)を起動し、リボンから「ファイル」をクリックして、「オプション」にマウスポインターを合わせ、表示された一覧から「メール」をクリックします。
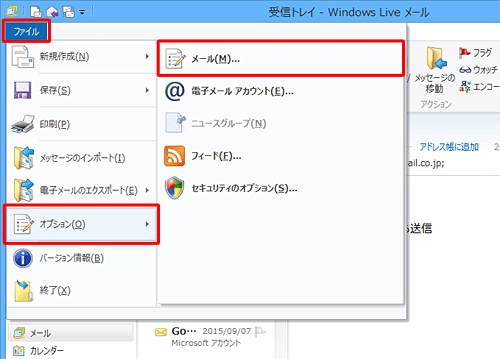
「オプション」が表示されます。
「送信」タブをクリックし、「送信」欄から「メッセージを直ちに送信する」のチェックを外して、「OK」をクリックします。
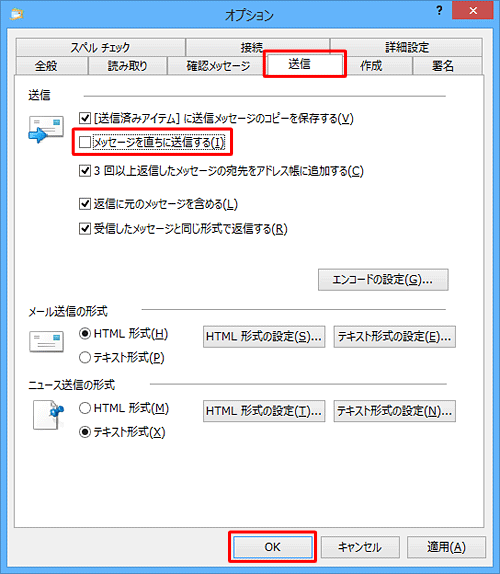
以上で操作完了です。
補足
上記の設定は、一時的に送信トレイに保存されている状態のため、送受信を行うと送信されます。
自動的に送受信されるタイミングについては、「全般」タブをクリックし、メッセージの送受信の設定を確認してください。
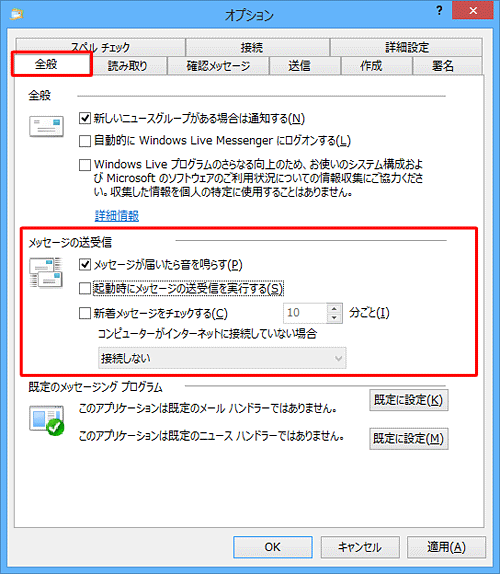
2. 作成したメールを送信トレイに保存する
作成したメールを送信トレイに保存するには、以下の操作手順を行ってください。
ここでは例として、メールを作成して送信時に送信トレイに保存する方法を案内します。
リボンから「ホーム」タブをクリックし、「新規作成」グループの「電子メールメッセージ」をクリックします。
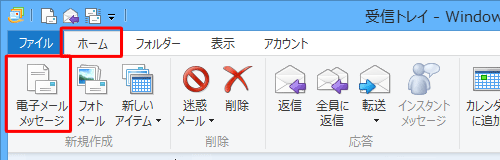
「メッセージの作成」が表示されます。
宛先、件名、本文を入力し、「送信」をクリックします。
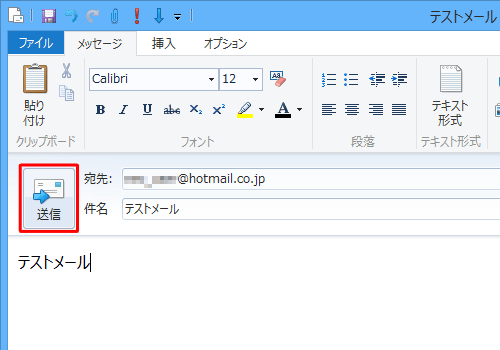
「メールメッセージを送信すると、…次回メッセージが送受信されるときに送信されます。」というメッセージが表示されるので、「OK」をクリックします。
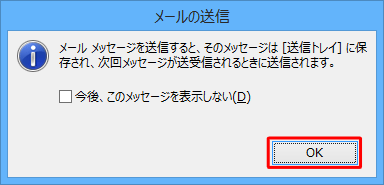
※ 「今後、このメッセージを表示しない」にチェックを入れると、次回からこのメッセージは表示されなくなります。画面左側の一覧(フォルダーウィンドウ)の「送信トレイ」に数字が表示されます。
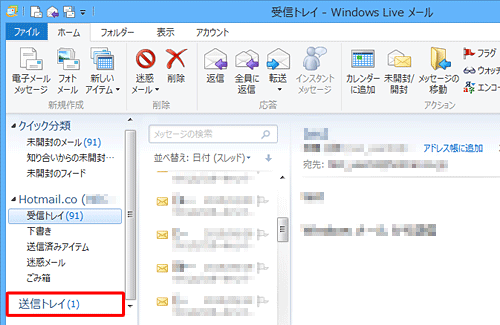
「送信トレイ」をクリックし、送信トレイにメールが保存されていることを確認します。
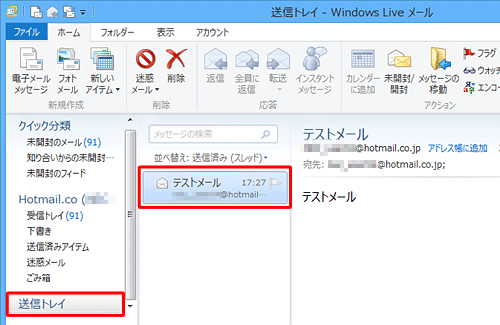
以上で操作完了です。
補足
送信トレイに保存されたメールを送信するには、リボンから「ホーム」タブをクリックし、「ツール」グループの「送受信」をクリックします。
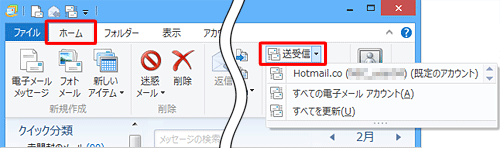
※ 「 」をクリックすると、送受信を行うアカウントを選択できます。
」をクリックすると、送受信を行うアカウントを選択できます。
メールの送信が完了すると、メールは送信済みアイテムに移動し送信トレイからなくなります。
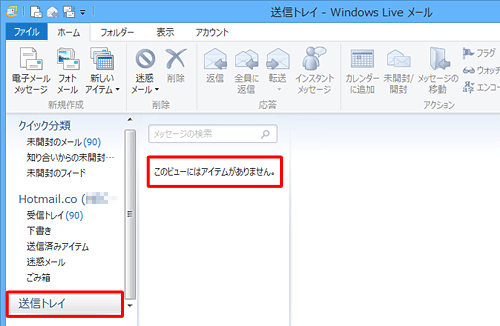
このQ&Aに出てきた用語
|
|
|


 Windows Liveメールで作成したメールを「送信トレイ」に保存する方法
Windows Liveメールで作成したメールを「送信トレイ」に保存する方法








