|
|
Windows 10の「おてがるバックアップ」で「ワンクリックバックアップ」を使用して「マイデータ」をバックアップする方法 | ||
Windows 10の「おてがるバックアップ」で「ワンクリックバックアップ」を使用して「マイデータ」をバックアップする方法 |
|
Q&A番号:018380 更新日:2023/11/15 |
 | Windows 10の「おてがるバックアップ」で、「ワンクリックバックアップ」を使用して「マイデータ」をバックアップする方法について教えてください。 |
 | 「ワンクリックバックアップ」で「マイデータ」を選択して、ピクチャやドキュメントなどパソコン内の個人データを、ワンクリックでバックアップできます。 |
はじめに
「おてがるバックアップ」の「ワンクリックバックアップ」では、設定をせずにワンクリックでバックアップできます。
「ワンクリックバックアップ」の「マイデータ」から、ピクチャやドキュメントなどのライブラリや、デスクトップやお気に入りのファイル、電子メールなどをバックアップできます。
保存対象を選択して、任意のファイルやフォルダーのみをバックアップすることも可能です。
※ Windows 10のアップデート状況によって、画面や操作手順、機能などが異なる場合があります。
※ お探しの情報ではない場合は、Q&A検索から他のQ&Aもお探しください。
 Q&A検索 - トップページ
Q&A検索 - トップページ
操作手順
Windows 10の「おてがるバックアップ」で「ワンクリックバックアップ」を使用して「マイデータ」をバックアップするには、以下の操作手順を行ってください。
以下の項目を順に確認してください。
1. 注意事項
「おてがるバックアップ」の「ワンクリックバックアップ」を使用して「マイデータ」をバックアップする場合は、以下の点に注意してください。
「おてがるバックアップ」でバックアップしたデータは、「おてがるバックアップ」でのみ復元できます。
バックアップ処理中は、休止状態に移行させないようにして、また電源が切れないよう注意してください。
操作中はWindows Updateが実行されないようにし、Windows Update中にはバックアップを開始しないようにしてください。
バックアップの保存先に内蔵ハードディスク以外を指定する場合は、光学ディスク(BD/DVDなど)やUSB接続の外付けハードディスクなどを準備してください。
初期設定では、電子メール・ドキュメント・画像・ビデオ・ミュージック・ダウンロード・デスクトップ・お気に入り・Internet Explorerの設定がバックアップ対象です。そのほかのファイルやフォルダーは設定から追加できます。
著作権で保護されたデータなどは、バックアップできない場合があります。
インターネット上にデータがある場合や、利用しているアプリによっては、バックアップできないデータもあります。アプリのヘルプなどを確認し、バックアップを行ってください。
※ そのほかの詳細に関しては、おてがるパックアップのヘルプを確認してください。
2. 「マイデータ」をバックアップする方法
「ワンクリックバックアップ」を使用して「マイデータ」をバックアップするには、以下の操作手順を行ってください。
「スタート」をクリックし、アプリの一覧を表示します。
「あ」欄の「おてがるバックアップ」フォルダーをクリックし、表示された一覧から「おてがるバックアップ」をクリックします。
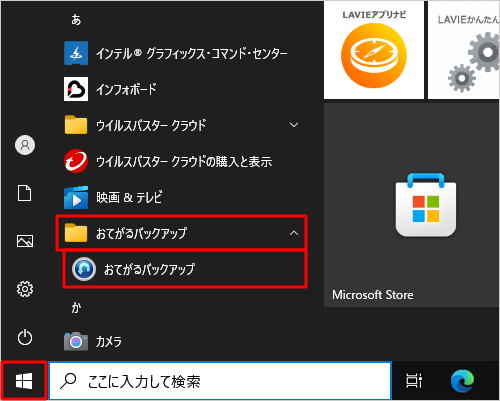
「おてがるバックアップのご紹介」が表示されます。
内容を一読し、「次へ」をクリックします。
※ この画面が表示されない場合は、手順5へ進みます。
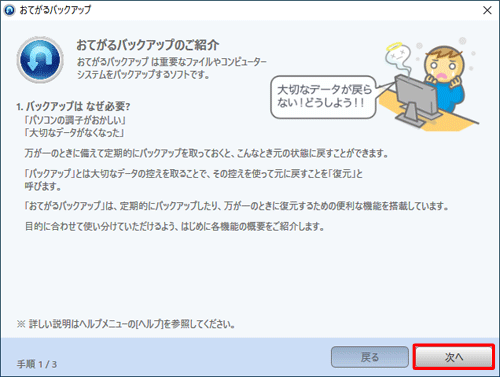
補足
初回使用時には「エンドユーザー使用許諾書」が表示されます。
使用許諾書を一読し、「使用許諾契約の条項に同意する」にチェックを入れて、「続行」をクリックします。
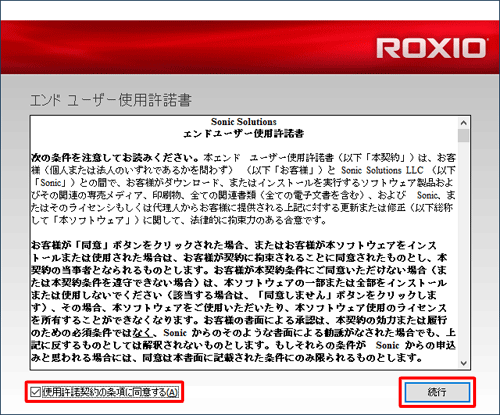
使用許諾契約の同意後、製品登録画面が表示される場合があります。
製品登録を行う場合は「次へ」を、今は製品登録を行わない場合は「キャンセル」をクリックし、画面の案内に沿って操作を行ってください。
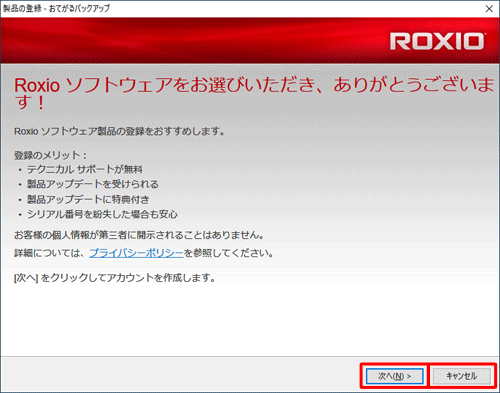
内容を一読し、「次へ」をクリックします。
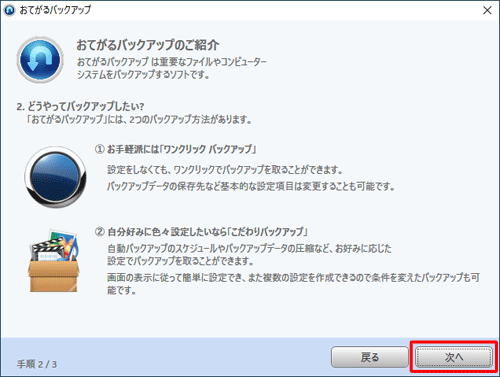
内容を一読し、「閉じる」をクリックします。
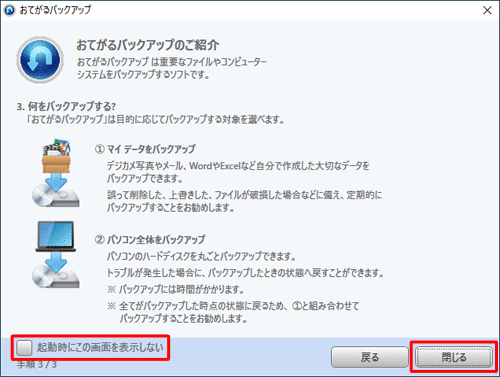
※ 今後「おてがるバックアップのご紹介」を表示したくない場合は、「起動時にこの画面を表示しない」にチェックを入れます。「おてがるバックアップ」が表示されます。
「ワンクリックバックアップ」をクリックし、「マイデータ」欄の「設定」をクリックします。
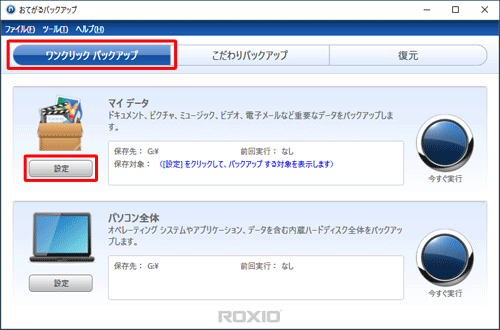
補足
保存先を光学ディスクや外付けハードディスクなどにする場合は、先に外部メディアを接続してから、手順5を行います。
2回目以降、同じ設定でバックアップを取る場合は、設定をクリックせず手順7へ進みます。
「ワンクリックバックアップの設定」が表示されます。
「保存先」ボックスから保存先をクリックしたら、「保存対象」欄から保存したい項目にチェックを入れ、「設定を保存」をクリックします。
ここでは例として、「保存先」ボックスからDドライブ「Data(D:)」をクリックし、「保存対象」欄から「デスクトップ」以外にチェックを入れます。
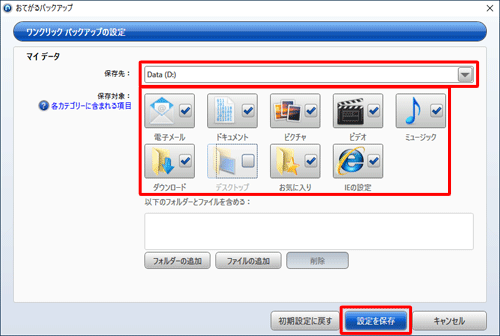
補足
保存先として、ハードディスク(Dドライブや外付けハードディスクなど)や光学ディスク(BD/DVDなど)を指定できます。
選択したカテゴリーに含まれない個別のファイルやフォルダーを追加するには、「フォルダーの追加」または「ファイルの追加」をクリックして、保存するデータを選択してください。
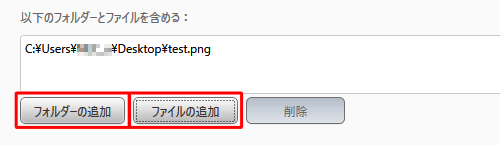
※ 選択済みカテゴリー以外に追加登録が可能なファイルとフォルダーの最大数は32個です。
「おてがるバックアップ」の画面に戻ります。
「マイデータ」欄の「今すぐ実行」をクリックします。
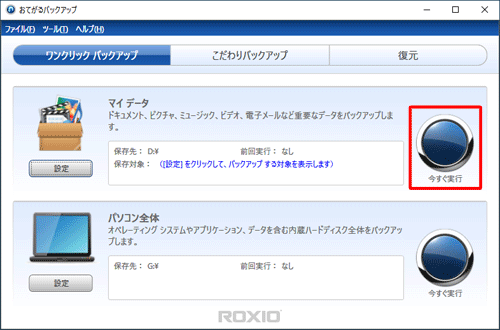
バックアップが開始されるので、しばらくそのまま待ちます。
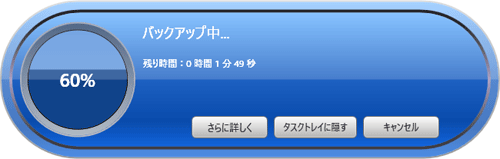
補足
「さらに詳しく」をクリックすると、バックアップの進捗状況の詳細を確認できます。
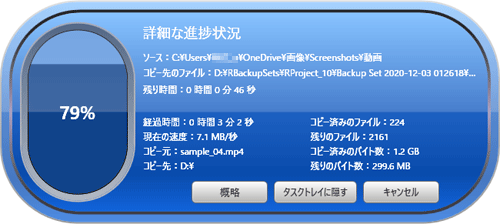
手順6の「保存先」ボックスでBDやDVDのドライブを指定し、ディスクが未接続だと、バックアップが開始される前に、「書き換え可能ディスク、またはブランクの書き込み可能ディスクを挿入してください。…」というメッセージが表示されます。画面の表示に従い、バックアップデータを保存するディスクを挿入してください。
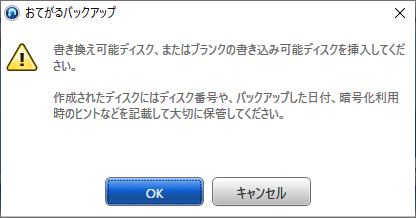
ディスク挿入時に、データの消去を促すメッセージが表示された場合は、消去して問題ないディスクであることを確認後し、「消去」をクリックします。
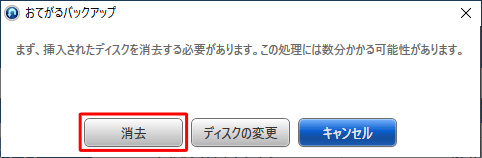
バックアップ中にディスクの入れ替え画面が表示された場合は、画面の指示に従いディスクを入れ替えます。
「バックアップが正常に完了しました。」と表示されたら、「閉じる」をクリックします。

以上で操作完了です。
関連情報
このQ&Aに出てきた用語
|
|
|


 Windows 8 / 8.1の「おてがるバックアップ」で「ワンクリックバックアップ」を使用して「マイデータ」をバックアップする方法
Windows 8 / 8.1の「おてがるバックアップ」で「ワンクリックバックアップ」を使用して「マイデータ」をバックアップする方法








