|
|
Windows 10で「おてがるバックアップ」の「ワンクリックバックアップ」でバックアップした「マイデータ」を復元する方法 | ||
Windows 10で「おてがるバックアップ」の「ワンクリックバックアップ」でバックアップした「マイデータ」を復元する方法 |
|
Q&A番号:018384 更新日:2023/11/21 |
 | Windows 10で、「おてがるバックアップ」の「ワンクリックバックアップ」でバックアップした「マイデータ」を復元する方法について教えてください。 |
 | ファイルを誤って削除したり、破損したりした場合などに、「おてがるバックアップ」の復元機能で、「マイデータ」をバックアップした時点の状態へ戻すことができます。 |
はじめに
「おてがるバックアップ」の「ワンクリックバックアップ」で「マイデータ」をバックアップしている場合、「おてがるバックアップ」の復元機能を使用して、バックアップした個人データを復元できます。
「おてがるバックアップ」の「ワンクリックバックアップ」でバックアップした「マイデータ」を復元する場合は、以下の点に注意してください。
「おてがるバックアップ」でバックアップしたデータは、「おてがるバックアップ」でのみ復元できます。
バックアップデータが光学ディスク(BD/DVDなど)やUSB接続の外付けハードディスクなどに保存してある場合、データが保存されたメディアをあらかじめ用意してください。
復元処理中は、休止状態に移行させないようにして、また電源が切れないよう注意してください。
※ そのほかの詳細に関しては、おてがるパックアップのヘルプを確認してください。
※ Windows 10のアップデート状況によって、画面や操作手順、機能などが異なる場合があります。
※ お探しの情報ではない場合は、Q&A検索から他のQ&Aもお探しください。
 Q&A検索 - トップページ
Q&A検索 - トップページ
操作手順
Windows 10で「おてがるバックアップ」の「ワンクリックバックアップ」でバックアップした「マイデータ」を復元するには、以下の操作手順を行ってください。
「スタート」をクリックし、アプリの一覧の「あ」欄から「おてがるバックアップ」フォルダーをクリックし、「おてがるバックアップ」をクリックします。
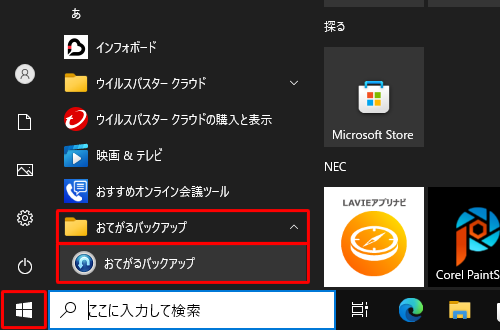
「おてがるバックアップのご紹介」が表示されます。
内容を一読し、「次へ」をクリックします。
※ この画面が表示されない場合は、手順5へ進みます。
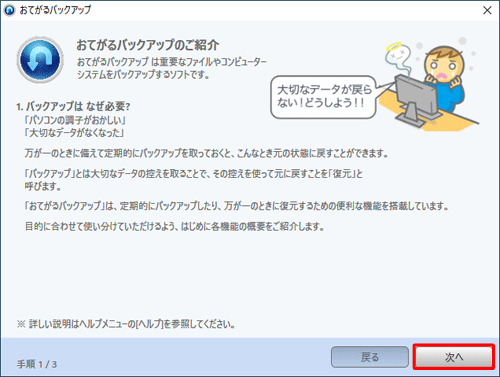
内容を一読し、「次へ」をクリックします。
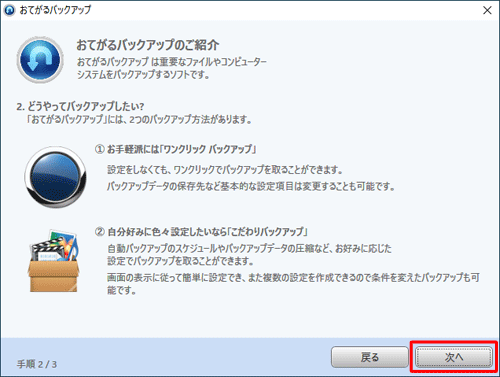
内容を一読し、「閉じる」をクリックします。
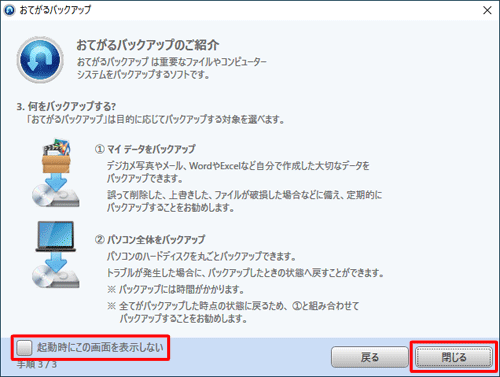
※ 今後「おてがるバックアップのご紹介」を表示したくない場合は、「起動時にこの画面を表示しない」にチェックを入れます。「おてがるバックアップ」が表示されます。
「復元」をクリックし、「マイデータ」をクリックします。
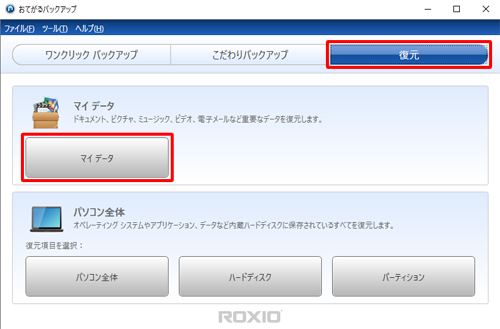
「復元」が表示されます。
復元したいバックアップをクリックし、「次へ」をクリックします。
ここでは例として、「最新のバックアップを復元」をクリックします。
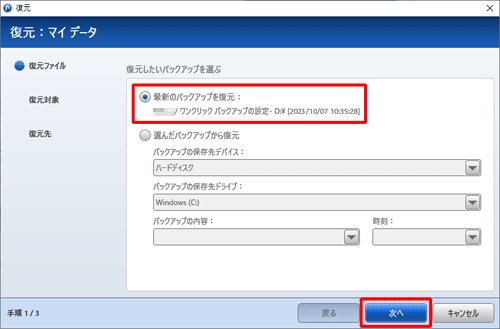
補足
最新のバックアップが表示されない場合や、ほかの保存先から復元したい場合は、「選んだバックアップから復元」をクリックして保存先を選択します。
外付けハードディスクやリムーバブルディスクなどにバックアップした場合は、メディアを接続し一覧に表示されたら選択します。
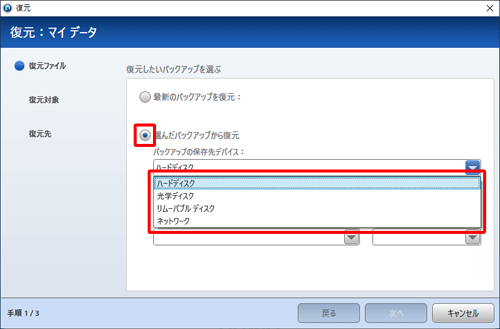
光学ディスク(BD/DVDなど)を選択した場合は、ディスクの挿入を促すメッセージが表示されるため、最後のディスクから挿入します。
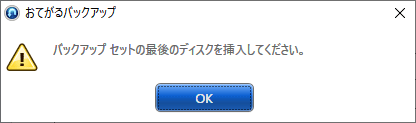
バックアップ時の状態で復元対象のフォルダーが表示されます。
復元するカテゴリやファイルなどにチェックを入れ、「次へ」をクリックします。
※ バックアップされていないフォルダーは、グレーアウトされ選択できません。
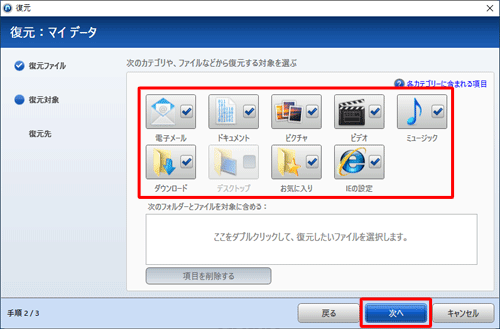
補足
復元対象外の各カテゴリーに含まれるフォルダーやファイルを復元対象に含める場合は、以下の操作手順を行います。
「ここをダブルクリックして、復元したいファイルを選択します。」ボックスをダブルクリックします。
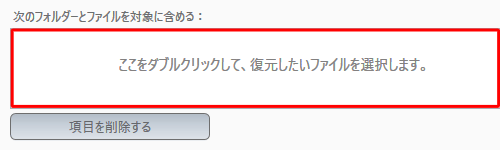
復元したいデータを展開して表示し、チェックを入れて、「OK」をクリックします。
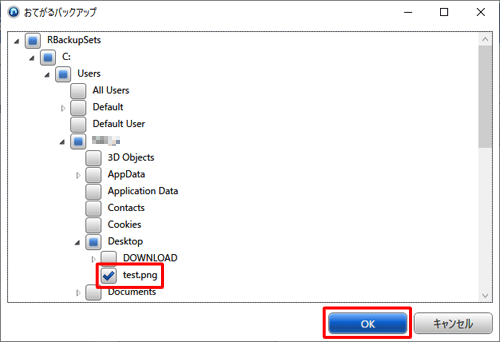
復元したいフォルダーまたはファイルが表示されたことを確認します。
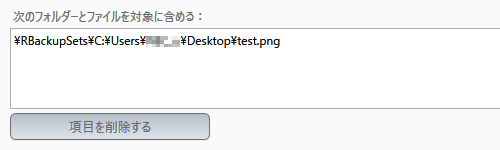
バックアップの復元先をクリックし、「復元」をクリックします。
ここでは例として、「元の場所」をクリックし、「既存のファイルを上書きしない」をクリックします。
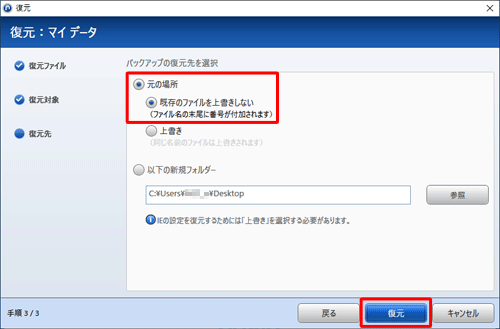
補足
「元の場所」をクリックした場合は、バックアップ時のファイルやフォルダーの場所に復元されます。
バックアップ後に保存場所やファイル名などを変更しても、バックアップ時の状態で復元されます。また、「上書き」を選択した場合、同じファイル名のデータはバックアップ時のデータに上書きされます。「以下の新規フォルダー」をクリックした場合は、デスクトップ上にフォルダーを作成し、復元を行います。
また、「参照」をクリックし、任意の場所に新規フォルダーを作成することもできます。
復元が開始されるので、しばらく待ちます。
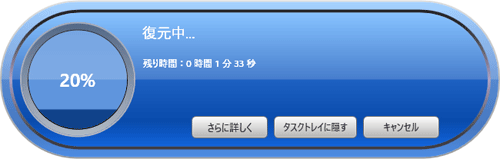
補足
「さらに詳しく」をクリックすると、復元の進捗状況などを確認することができます。
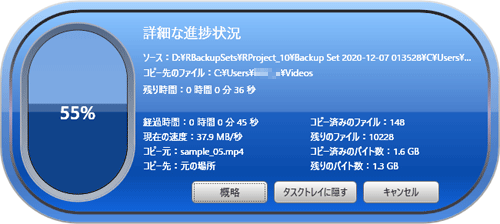
「復元が成功しました。」と表示されたら、「閉じる」をクリックします。

以上で操作完了です。
バックアップした「マイデータ」が復元されたことを確認してください。
関連情報
このQ&Aに出てきた用語
|
|
|


 Windows 10の「おてがるバックアップ」でデータのバックアップ/復元を行う方法
Windows 10の「おてがるバックアップ」でデータのバックアップ/復元を行う方法








