|
|
Windows 10にアップグレードしたパソコンをWindows 7に戻すと言語バーが表示されない場合の対処方法 | ||
Windows 10にアップグレードしたパソコンをWindows 7に戻すと言語バーが表示されない場合の対処方法 |
|
Q&A番号:018421 更新日:2025/07/11 |
 | Windows 10にアップグレードしたパソコンをWindows 7に戻すと、言語バーが表示されない場合の対処方法について教えてください。 |
 | Windows 10へアップグレード後、回復機能でWindows 7に戻すと言語バーが表示されなくなることがあります。ここで案内する対処方法を行って、現象が改善するかを確認してください。 |
はじめに
Windows 7がインストールされていたパソコンをWindows 10にアップグレードしたあとに、回復機能を使用してWindows 7に戻すと、言語バーが消えてしまい、日本語が入力できなくなることがあります。
ここで案内する対処方法を行うことで、現象が改善するか確認してください。
対処方法
Windows 10にアップグレードしたパソコンをWindows 7に戻すと言語バーが表示されない場合は、以下の対処方法を行ってください。
以下の項目を順に確認してください。
1. テキストサービス(ctfmon.exe)を実行する
テキストサービス(ctfmon.exe)を実行するには、以下の操作手順を行ってください。
「スタート」をクリックし、「プログラムとファイルの検索」ボックスに「ctfmon」と入力します。
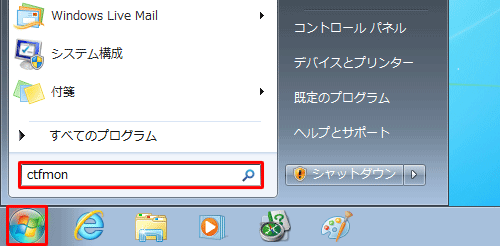
検索結果の一覧が表示されます。
「プログラム」欄から「ctfmon」(または「ctfmon.exe」)をクリックします。
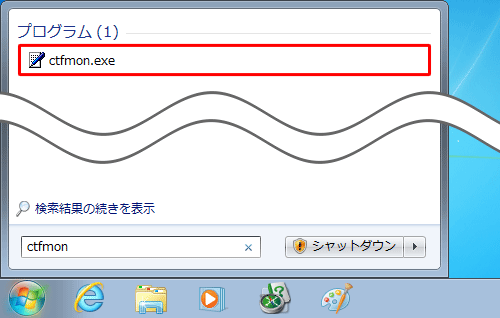
言語バーが表示されたことを確認して、パソコンを再起動します。
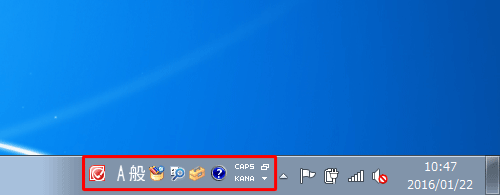
以上で操作完了です。
再起動完了後、言語バーが表示されているか確認してください。
再起動後に言語バーが消えてしまった場合は、「2. テキストサービス(ctfmon.exe)をスタートアップに登録する」を行ってください。
2. テキストサービス(ctfmon.exe)をスタートアップに登録する
テキストサービス(ctfmon.exe)をスタートアップに登録するには、以下の操作手順を行ってください。
「スタート」をクリックし、「プログラムとファイルの検索」ボックスに「ctfmon」と入力します。
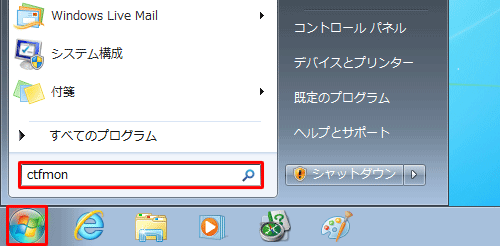
検索結果の一覧が表示されます。
「プログラム」欄から「ctfmon」(または「ctfmon.exe」)を右クリックし、表示された一覧から「送る」にマウスポインターを合わせ、「デスクトップ(ショートカットを作成)」をクリックします。
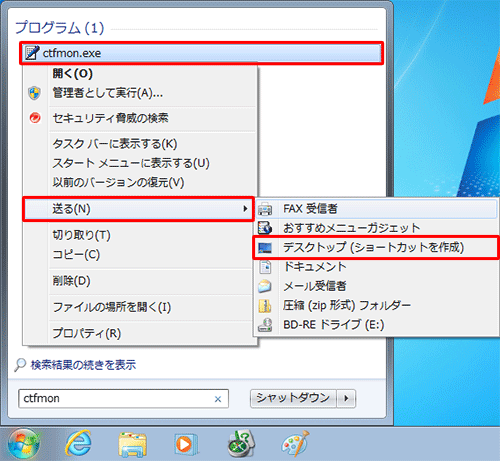
デスクトップ上に「ctfmon - ショートカット」アイコン(または「ctfmon.exe - ショートカット」アイコン)が作成されます。
「ctfmon - ショートカット」アイコン(または「ctfmon.exe - ショートカット」アイコン)を右クリックし、表示された一覧から「切り取り」をクリックします。
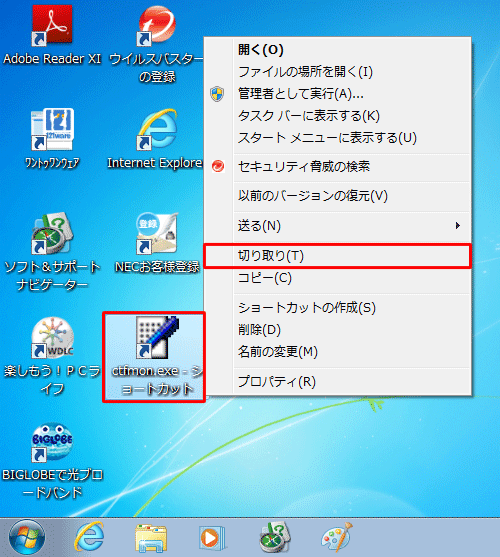
「スタート」→「すべてのプログラム」の順にクリックし、表示された一覧から「スタートアップ」を右クリックして、「開く」をクリックします。
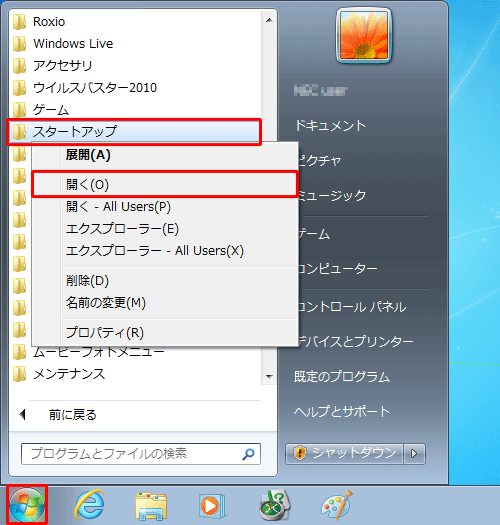
「スタートアップ」が表示されます。
何も表示されていないところで右クリックし、表示された一覧から「貼り付け」をクリックします。
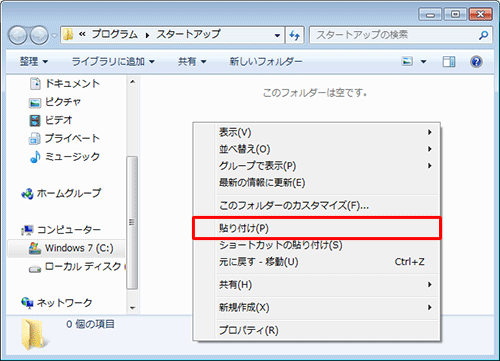
「ctfmon - ショートカット」アイコン(または「ctfmon.exe - ショートカット」アイコン)が表示されたことを確認し、パソコンを再起動します。
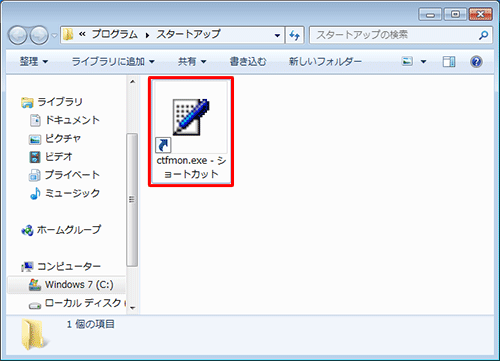
以上で操作完了です
再起動完了後、言語バーが表示されていることを確認してください。
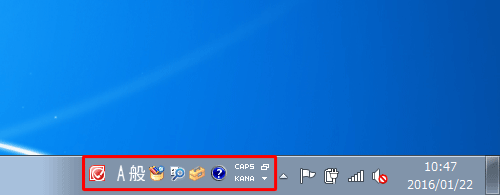
補足
ここで案内する操作を行っても現象が改善しない場合は、言語バーが非表示に設定されている可能性があります。
以下の情報を参照し、言語バーの表示設定を確認してください。
 Windows 7で言語バーが表示されない場合の対処方法
Windows 7で言語バーが表示されない場合の対処方法
Q&Aをご利用いただきありがとうございます
この情報はお役に立ちましたか?
お探しの情報ではなかった場合は、Q&A検索から他のQ&Aもお探しください。
 Q&A検索 - トップページ
Q&A検索 - トップページ
 パソコン用語集
パソコン用語集
|
|
|











