|
|
Windows 8 / 8.1でエクスプローラーから写真や画像を印刷する方法 | ||
Windows 8 / 8.1でエクスプローラーから写真や画像を印刷する方法 |
Q&A番号:018566 更新日:2019/02/06
|
Q&A番号:018566 更新日:2019/02/06 |
 | Windows 8 / 8.1で、エクスプローラーから写真や画像を印刷する方法について教えてください。 |
 | エクスプローラーの印刷機能を使用し、用紙サイズや印刷品質などを設定して、写真や画像を印刷することができます。 |
エクスプローラーの印刷機能を使用し、用紙サイズや印刷品質などを設定して、写真や画像を印刷することができます。
はじめに
Windows 8 / 8.1では、「ピクチャ」や「ドキュメント」などに保存された写真や画像を、エクスプローラーから印刷できます。エクスプローラーの印刷機能を使用することで、専用のアプリがなくても印刷できます。
デジタルカメラの写真やダウンロードした画像なども、パソコンのフォルダーに保存することで、エクスプローラーから印刷できます。
ここでは、事前に印刷したい画像ファイルを「ピクチャ」フォルダーに保存した状態で操作を行います。
※ 印刷するときは、パソコンに接続したプリンターの電源が入っていることを確認してください。
操作手順
Windows 8 / 8.1でエクスプローラーから写真や画像を印刷するには、以下の操作手順を行ってください。
※ ここではWindows 8.1の画面で案内していますが、 Windows 8でも同様の操作が行えます。
「Windows」キーを押しながら「D」キーを押してデスクトップを表示します。
タスクバーから「エクスプローラー」をクリックします。
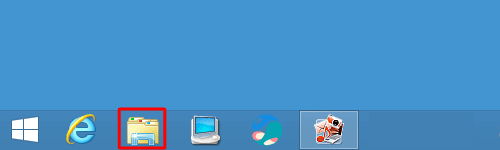
「PC」が表示されます。
「ピクチャ」をダブルクリックします。
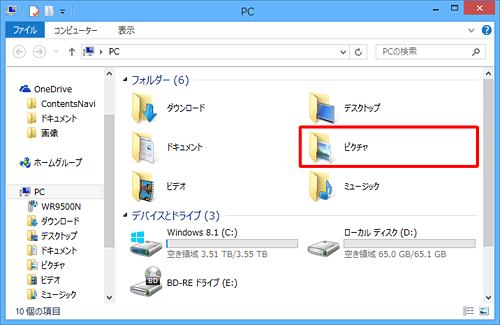
「ピクチャ」が表示されたら、印刷したい画像をクリックします。
ここでは例として、下図の画像をクリックします。
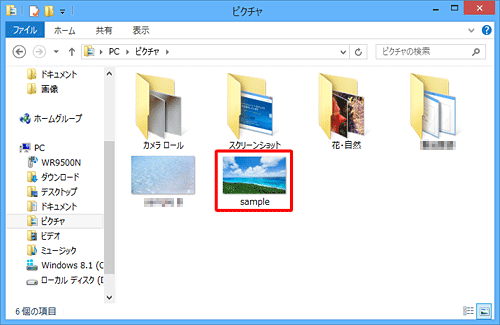
「共有」タブをクリックし、「送信」グループの「印刷」をクリックします。
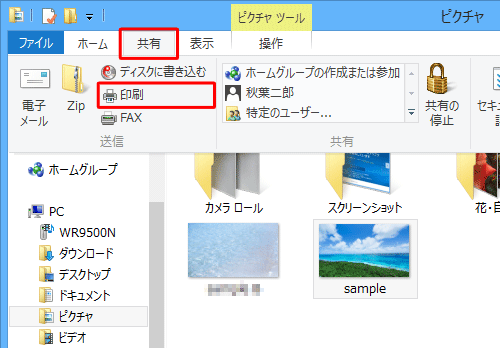
「画像の印刷」が表示されます。
以下の各項目を必要に応じて設定し、「印刷」をクリックします。- 「プリンター」
- 「用紙サイズ」
- 「品質」
- 「印刷サイズ」(画面右側の一覧)
- 「各画像の部数」
- 「写真をフレームに合わせる」
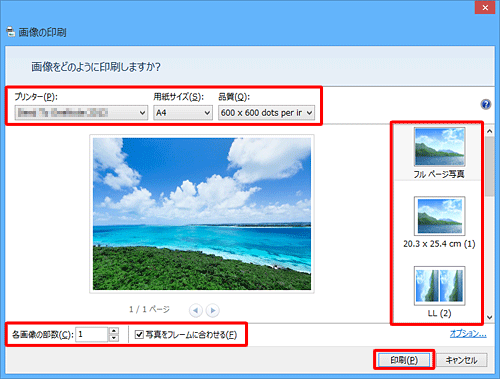
※ 画面右下の「オプション」をクリックすると、印刷の詳細設定が行えます。
以上で操作完了です。
選択した画像が印刷されることを確認してください。
このQ&Aに出てきた用語
|
|
|


 エクスプローラーから写真や画像を印刷する方法
エクスプローラーから写真や画像を印刷する方法







