|
|
Windows 10で音量アイコンをクリックしてもスピーカーが表示されない場合の対処方法 | ||
Windows 10で音量アイコンをクリックしてもスピーカーが表示されない場合の対処方法 |
|
Q&A番号:020967 更新日:2024/12/20 |
 | Windows 10で、音量アイコンをクリックしてもスピーカーが表示されない場合の対処方法について教えてください。 |
 | 音量アイコンが正常に動作していない場合は、ドライバーの影響や音量アイコンの状態など、複数の原因が考えられます。 |
はじめに
音量アイコンとは、タスクバー右端の通知領域に表示されている、「 」(スピーカー)のことです。
」(スピーカー)のことです。
通常、音量アイコンをクリック、または右クリックすると設定メニューや、音量調節を行う「スピーカー」が表示されます。
起動しているアプリの競合や、ドライバーの問題などの影響で、音量アイコンが正常に動作しなくなることがあります。
スピーカーが表示された状態(一例)
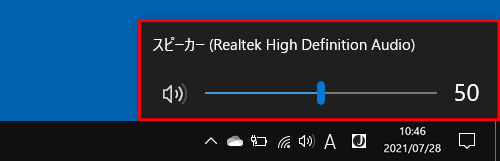
※ Windows 10のアップデート状況によって、画面や操作手順、機能などが異なる場合があります。
対処方法
Windows 10で音量アイコンをクリックしてもスピーカーが表示されない場合は、以下の対処方法を行ってください。
1. エクスプローラーを完全に終了する
エクスプローラーを一度完全に終了し、再起動することで音量アイコンの操作が可能になる場合があります。
タスクマネージャーからエクスプローラーの再起動を行い、問題が解決するか確認してください。
エクスプローラーを完全に終了する方法については、以下の情報を参照してください。
※ 以下の情報の手順2でエクスプローラーを選択し、「タスクの終了」を「再開」に読み替えて操作を行ってください。
 Windows 10で起動しているアプリを強制終了する方法
Windows 10で起動しているアプリを強制終了する方法
2. 高速スタートアップを無効にして再起動する
Windows 10では、前回シャットダウン時のメモリや周辺機器などの情報を一時的に保存する、高速スタートアップが有効になっています。
この保存された情報を読み込むことでパソコンの起動は速くなりますが、Windows自体に問題が発生していたり、周辺機器の接続や設定の変更を行ったりすると、パソコンが正常に動作しなくなる場合があります。
高速スタートアップを無効にしてパソコンを再起動し、現象が改善されるか確認してください。
高速スタートアップを無効にする方法については、以下の情報を参照してください。
 Windows 10で高速スタートアップを無効にする方法
Windows 10で高速スタートアップを無効にする方法
3. 放電を行う
パソコン本体に不必要な電気が帯電していると、正常に動作しないことがあります。
この場合、帯電している電気を放出するために、放電を行う必要があります。
音量アイコンが正常に動作していない場合は、放電を行ったあと、パソコンを再起動して問題が解決するか確認します。
放電を行う方法については、以下の情報を参照してください。
 パソコンで放電処置を行う方法
パソコンで放電処置を行う方法
4. 音量アイコンの表示設定を変更する
音量アイコンの表示設定に問題が発生していると、正常に動作しない場合があります。
以下の手順で、音量アイコンの表示設定を変更してください。
「音量」アイコンの表示設定を以下の情報を参照し、オフにします。
※ 以下の情報から「音量」の項目を確認してください。
 Windows 10で通知領域に特定のアイコンの表示/非表示を設定する方法
Windows 10で通知領域に特定のアイコンの表示/非表示を設定する方法「2. 高速スタートアップを無効にして再起動する」を参照してパソコンを再起動します。
パソコンが起動したら、手順1の参照先を確認し、「音量」アイコンの表示設定をオンにします。
以上で操作完了です。
5. トラブルシューティングを行う
Windows 10には、パソコンの問題を自動で感知し解決する、トラブルシューティングという機能があります。
音量アイコンが正常に動作していない場合は、「オーディオの再生」のトラブルシューティングを行います。
「オーディオの再生」のトラブルシューティングを行う方法については、以下の情報を参照してください。
 Windows 10でトラブルシューティングを実行する方法
Windows 10でトラブルシューティングを実行する方法
6. ドライバーを再インストールする
音量に使用されるサウンドドライバーや音声出力に使用されるスピーカードライバーに問題が発生していると、音量アイコンの動作に問題が発生することがあります。
ドライバーのリセットを行って、正常に動作するか確認してください。
デバイスマネージャーからドライバーの状態を確認し、ドライバーが正常に動作しているか確認します。
エラーが表示されている場合は、ドライバーの再インストールを行い、音量アイコンが表示されるか確認してください。
サウンドドライバーやスピーカードライバーの確認方法については、以下の情報を参照してください。
※ 以下の情報から、デバイスマネージャーの「オーディオの入力および出力」と「サウンド、ビデオ、およびゲームコントローラー」の項目を確認してください。
 Windows 10でドライバーを削除する方法
Windows 10でドライバーを削除する方法
Q&Aをご利用いただきありがとうございます
この情報はお役に立ちましたか?
お探しの情報ではなかった場合は、Q&A検索から他のQ&Aもお探しください。
 Q&A検索 - トップページ
Q&A検索 - トップページ
 パソコン用語集
パソコン用語集
|
|
|


 Windows 11で音量アイコンをクリックしてもスピーカーが表示されない場合の対処方法
Windows 11で音量アイコンをクリックしてもスピーカーが表示されない場合の対処方法








