|
|
Windows 10でファイル履歴を使用して復元する方法 | ||
Windows 10でファイル履歴を使用して復元する方法 |
|
Q&A番号:018657 更新日:2024/12/11 |
 | Windows 10で、ファイル履歴を使用して復元する方法について教えてください。 |
 | ファイル履歴でバックアップしたデータから、実行された日時のファイルを指定して、フォルダーまたはファイル単位で復元できます。 |
はじめに
Windows 10では、ファイルのバックアップ機能として「ファイル履歴」が用意されています。
ファイル履歴を有効にすることで、ファイルが破損したり紛失した場合にはバックアップから復元することができます。
また、上書きしたファイルを戻したい場合にも、以前の日付のバックアップから元のファイルを復元できます。
ファイル履歴を使用した復元を実行するには、あらかじめ復元したいデータをバックアップしておく必要があります。
ファイル履歴を有効にする方法や注意点などについては、以下の情報を参照してください。
 Windows 10でファイル履歴を使用してバックアップする方法
Windows 10でファイル履歴を使用してバックアップする方法
※ Windows 10のアップデート状況によって、画面や操作手順、機能などが異なる場合があります。
操作手順
Windows 10でファイル履歴を使用して復元するには、以下の操作手順を行ってください。
以下のいずれかの項目を確認してください。
1. 「設定」から復元する方法
「設定」からファイル履歴を使用して復元するには、以下の操作手順を行ってください。
ファイルを保存しているドライブやネットワークに接続します。
「スタート」をクリックし、「
 」(設定)にマウスカーソルを合わせます。
」(設定)にマウスカーソルを合わせます。
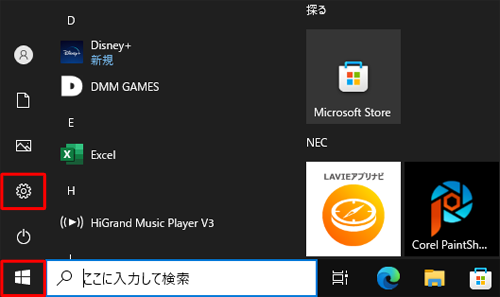
表示されたメニューから「設定」をクリックします。
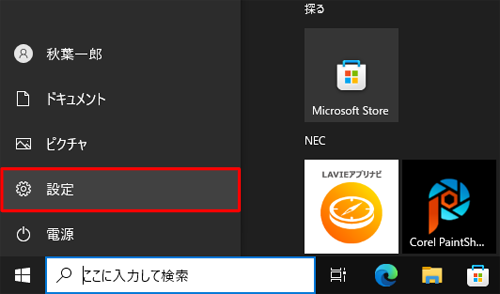
「設定」が表示されます。
「更新とセキュリティ」をクリックします。
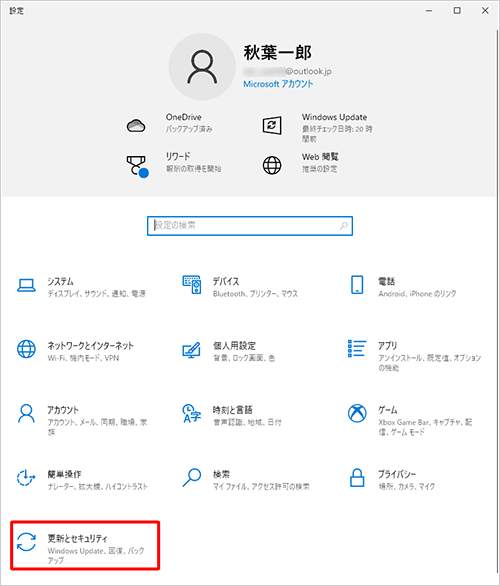
「更新とセキュリティ」が表示されます。
画面左側から「バックアップ」をクリックし、「ファイル履歴を使用してバックアップ」欄の「その他のオプション」をクリックします。
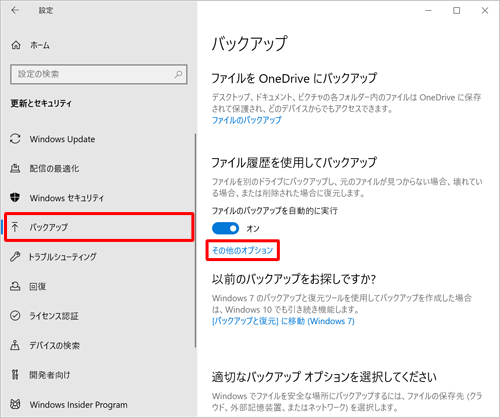
「バックアップオプション」が表示されます。
「関連設定」欄の「現在のバックアップからファイルを復元」をクリックします。
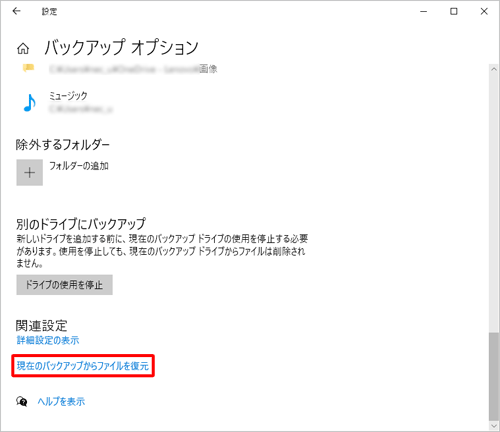
「ホーム-ファイル履歴」が表示されます。
バックアップ実行の日時ごとにコピーされたファイルが表示されるので、「 」(前のバージョン)や「
」(前のバージョン)や「 」(次のバージョン)をクリックし、復元したい日時のファイルを表示します。
」(次のバージョン)をクリックし、復元したい日時のファイルを表示します。
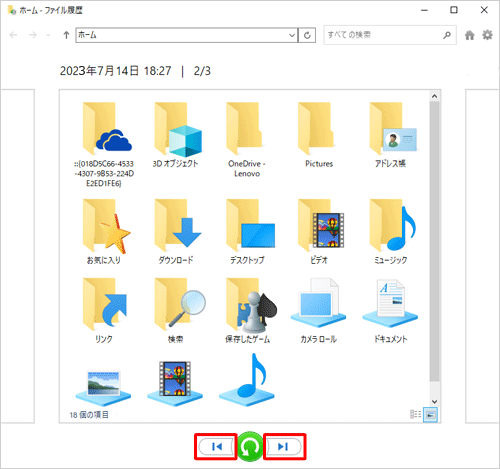
補足
「ファイル履歴」画面から、ファイルの内容やフォルダー内に格納されているデータを確認できます。
確認方法については、以下の操作手順を行ってください。内容を確認したいファイルまたはフォルダーの上で右クリックし、「プレビュー」をクリックします。
※ ファイルまたはフォルダーをダブルクリックしても同様の操作が可能です。
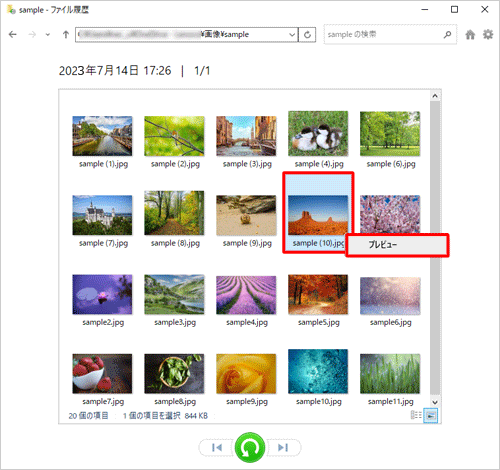
ファイルの内容が表示されます。
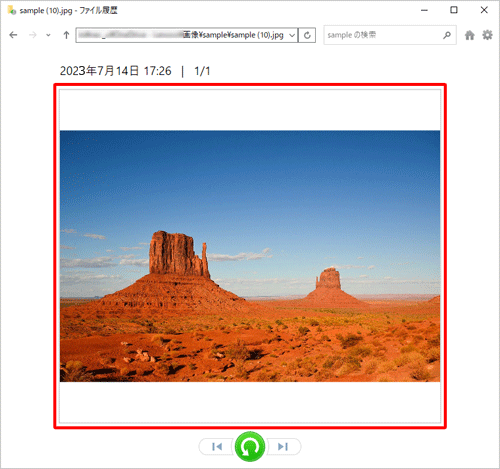
復元したいフォルダーまたはファイルを選択します。
フォルダー単位で選択する
対象のフォルダーをクリックし、「
 」(元の場所に復元します。)をクリックします。
」(元の場所に復元します。)をクリックします。
※ 複数のフォルダーを選択することも可能です。
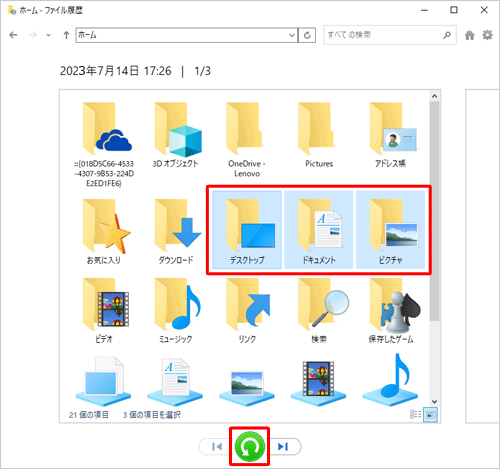
ファイル単位で選択する
フォルダーをダブルクリックして開き、復元したい日時のファイルを表示します。
対象のファイルをクリックし、「 」(元の場所に復元します。)をクリックします。
」(元の場所に復元します。)をクリックします。
※ 複数のファイルを選択することも可能です。
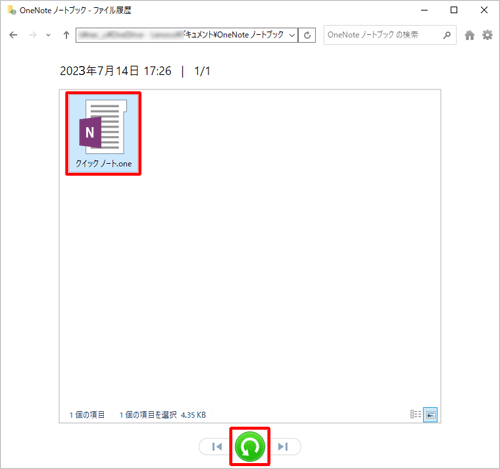
補足
復元先はバックアップした際の元のフォルダーに戻ります。
別のフォルダーに復元する場合は、「 」(元の場所に復元します。)の上で右クリックし、「復元場所の選択」をクリックして、場所の選択を行います。
」(元の場所に復元します。)の上で右クリックし、「復元場所の選択」をクリックして、場所の選択を行います。

復元先のパソコンのフォルダー内に同じファイル名が存在する場合は、「ファイルの置換またはスキップ」が表示されます。
ここでは例として、「ファイルを置き換える」をクリックします。
※ この画面が表示されない場合は、手順10へ進みます。
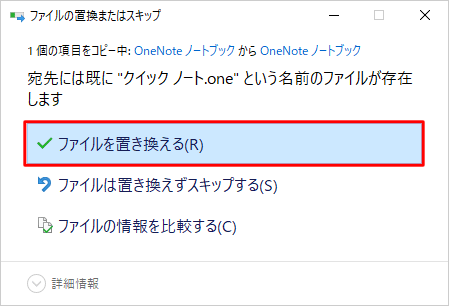
補足
「ファイルは置き換えずにスキップする」をクリックした場合は、該当するファイルはバックアップから復元されません。
「ファイルの情報を比較する」をクリックした場合は、「(ファイル数)件のファイルの競合」が表示されます。
バックアップのファイルを保存する場合は「現在の場所」、パソコン内のファイルを保持する場合は「宛先の場所」にチェックを入れ、「続行」をクリックします。
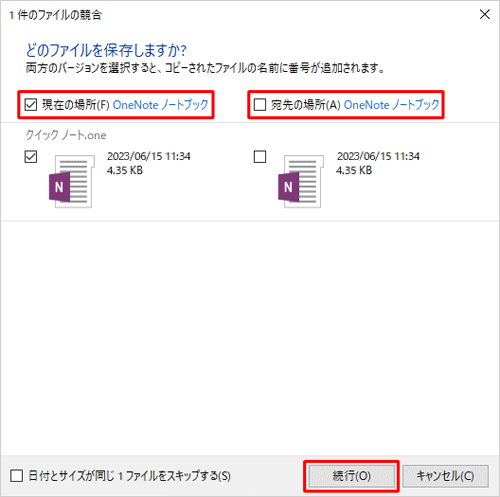
復元先のパソコンのフォルダーが表示されます。
バックアップファイルが復元されたことを確認します。
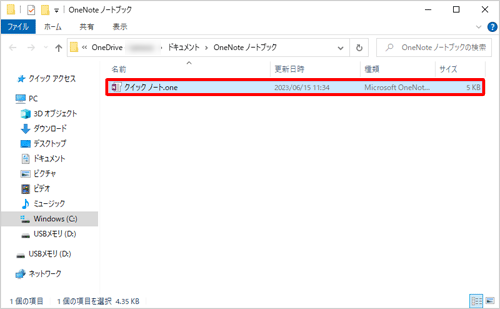
以上で操作完了です。
2. コントロールパネルから復元する方法
コントロールパネルからファイル履歴を使用して復元するには、以下の操作手順を行ってください。
ファイルを保存しているドライブやネットワークに接続します。
「スタート」をクリックし、アプリの一覧を表示します。
「W」欄の「Windowsシステムツール」をクリックして、「コントロールパネル」をクリックします。
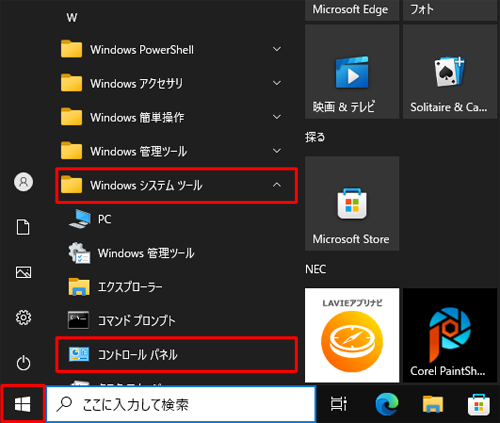
「コントロールパネル」が表示されます。
「表示方法」が「カテゴリ」になっていることを確認し、「ファイル履歴でファイルのバックアップコピーを保存」をクリックします。
※ 表示方法がアイコンの場合は「ファイル履歴」をクリックします。
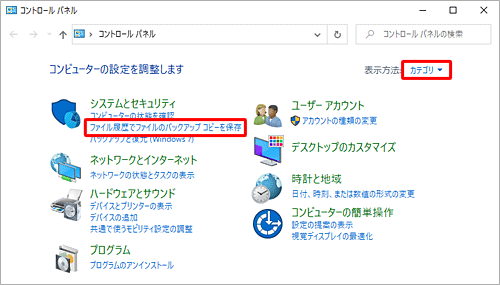
「ファイル履歴」が表示されます。
「個人用ファイルの復元」をクリックします。
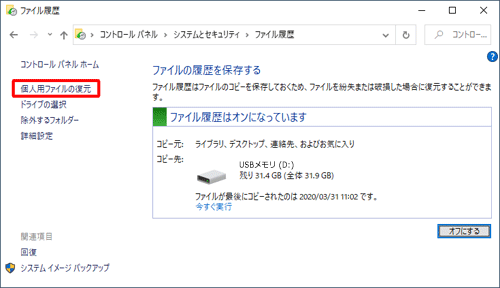
「ホーム-ファイル履歴」が表示されます。
バックアップ実行の日時ごとにコピーされたファイルが表示されるので、「 」(前のバージョン)や「
」(前のバージョン)や「 」(次のバージョン)をクリックし、復元したい日時のファイルを表示します。
」(次のバージョン)をクリックし、復元したい日時のファイルを表示します。
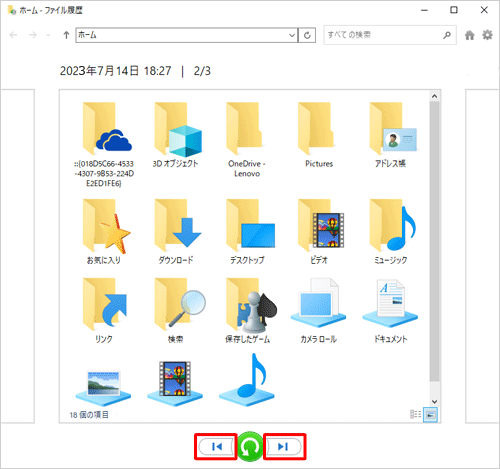
補足
「ファイル履歴」画面から、ファイルの内容やフォルダー内に格納されているデータを確認できます。
確認方法については、以下の操作手順を行ってください。内容を確認したいファイルまたはフォルダーの上で右クリックし、「プレビュー」をクリックします。
※ ファイルまたはフォルダーをダブルクリックしても同様の操作が可能です。
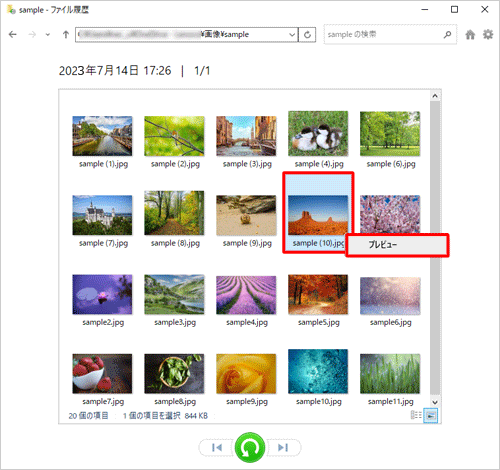
ファイルの内容が表示されます。
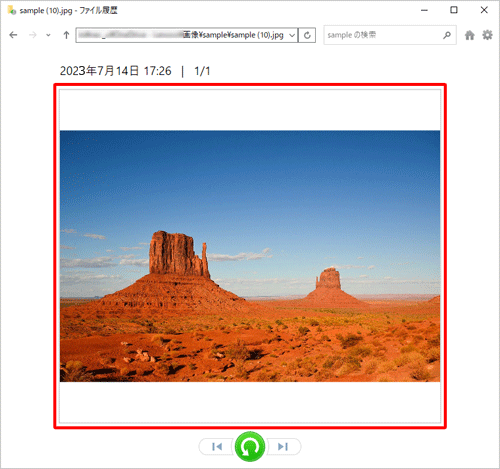
復元したいフォルダーまたはファイルを選択します。
フォルダー単位で選択する
対象のフォルダーをクリックし、「
 」(元の場所に復元します。)をクリックします。
」(元の場所に復元します。)をクリックします。
※ 複数のフォルダーを選択することも可能です。
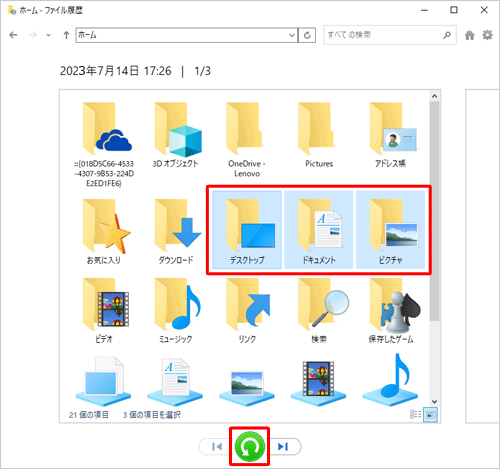
ファイル単位で選択する
フォルダーをダブルクリックして開き、復元したい日時のファイルを表示します。
対象のファイルをクリックし、「 」(元の場所に復元します。)をクリックします。
」(元の場所に復元します。)をクリックします。
※ 複数のファイルを選択することも可能です。
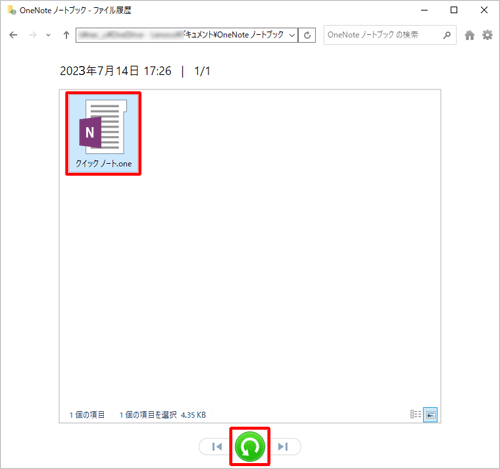
補足
復元先はバックアップした際の元のフォルダーに戻ります。
別のフォルダーに復元する場合は、「 」(元の場所に復元します。)の上で右クリックし、「復元場所の選択」をクリックして、場所の選択を行います。
」(元の場所に復元します。)の上で右クリックし、「復元場所の選択」をクリックして、場所の選択を行います。

復元先のパソコンのフォルダー内に同じファイル名が存在する場合は、「ファイルの置換またはスキップ」が表示されます。
ここでは例として、「ファイルを置き換える」をクリックします。
※ この画面が表示されない場合は、手順8へ進みます。
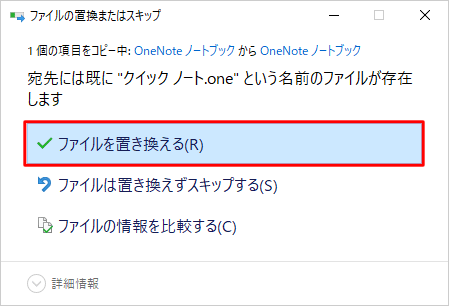
補足
「ファイルは置き換えずにスキップする」をクリックした場合は、該当するファイルはバックアップから復元されません。
「ファイルの情報を比較する」をクリックした場合は、「(ファイル数)件のファイルの競合」が表示されます。
バックアップのファイルを保存する場合は「現在の場所」、パソコン内のファイルを保持する場合は「宛先の場所」にチェックを入れ、「続行」をクリックします。
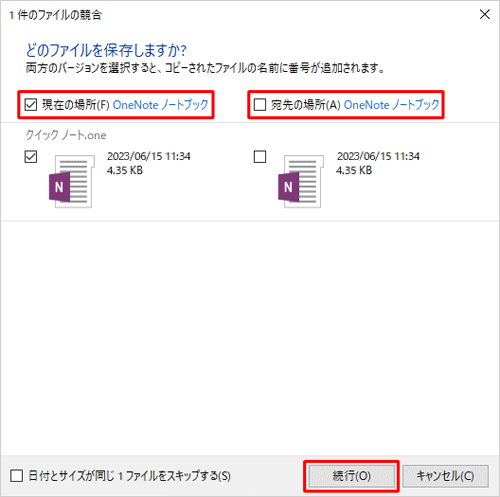
復元先のパソコンのフォルダーが表示されます。
バックアップファイルが復元されたことを確認します。
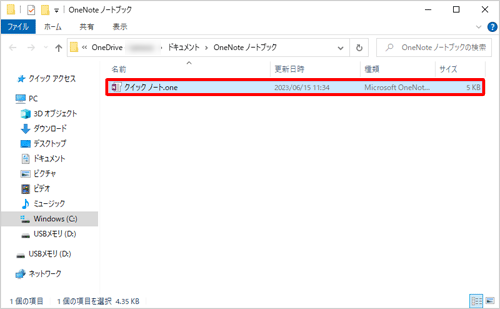
以上で操作完了です。
Q&Aをご利用いただきありがとうございます
この情報はお役に立ちましたか?
お探しの情報ではなかった場合は、Q&A検索から他のQ&Aもお探しください。
 Q&A検索 - トップページ
Q&A検索 - トップページ
 パソコン用語集
パソコン用語集
|
|
|


 Windows 11でファイル履歴を使用して復元する方法
Windows 11でファイル履歴を使用して復元する方法








