|
|
Windows 10でファイル履歴を使用したバックアップを手動で実行する方法 | ||
Windows 10でファイル履歴を使用したバックアップを手動で実行する方法 |
|
Q&A番号:018663 更新日:2025/01/15 |
 | Windows 10で、ファイル履歴を使用したバックアップを手動で実行する方法について教えてください。 |
 | ファイル履歴を利用したバックアップは、大事なファイルの作成やデータ整理を行った際などに、手動で実行することもできます。 |
はじめに
ファイル履歴を利用したバックアップを有効にしていると、設定したタイミングで自動でバックアップが行われます。また、大事なファイルを作成したあとやデータ整理を行った際など、任意のタイミングでバックアップを行うことも可能です。
ここではファイル履歴を有効にした状態で、手動でバックアップを実行する手順を案内します。
ファイル履歴を有効にする方法や注意点などについては、以下の情報を参照してください。
 Windows 10でファイル履歴を使用してバックアップする方法
Windows 10でファイル履歴を使用してバックアップする方法
※ Windows 10のアップデート状況によって、画面や操作手順、機能などが異なる場合があります。
操作手順
Windows 10でファイル履歴を使用したバックアップを手動で実行するには、以下の操作手順を行ってください。
ファイルの保存先に指定するドライブをパソコンに接続します。
「スタート」をクリックし、「
 」(設定)にマウスカーソルを合わせます。
」(設定)にマウスカーソルを合わせます。
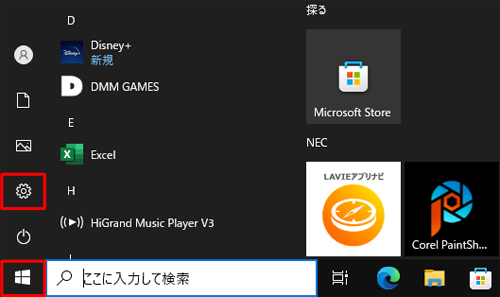
表示されたメニューから「設定」をクリックします。
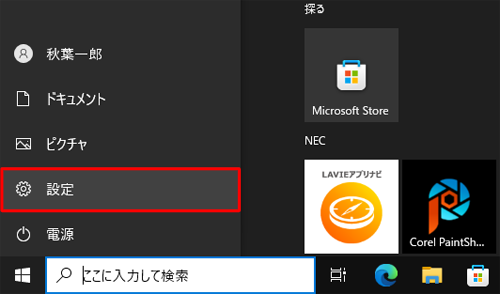
「設定」が表示されます。
「更新とセキュリティ」をクリックします。
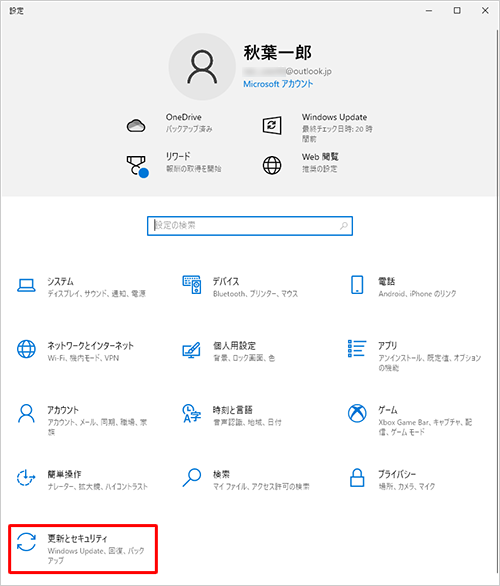
「更新とセキュリティ」が表示されます。
画面左側の「バックアップ」をクリックし、「その他のオプション」をクリックします。
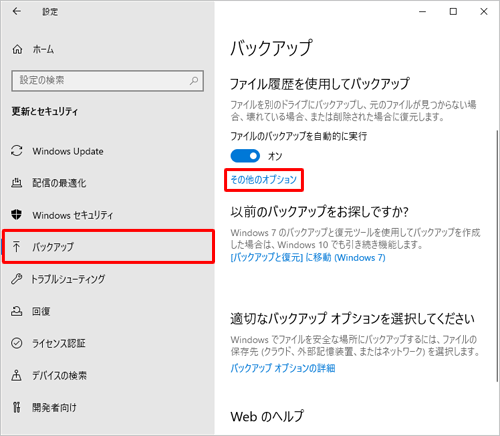
「バックアップオプション」が表示されます。
「概要」欄の「今すぐバックアップ」をクリックします。
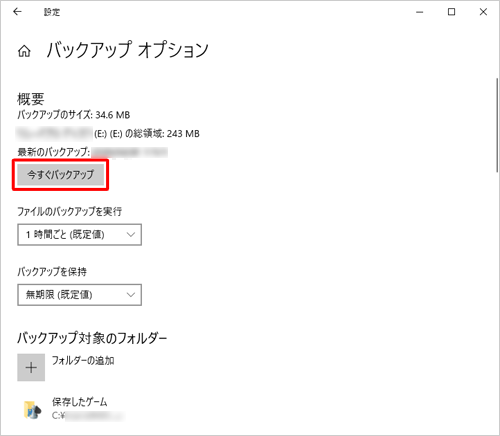
補足
「今すぐバックアップ」がグレーアウトしていてクリックできない場合、ファイル履歴がオフになっている可能性があります。
ファイル履歴をオンにするには、以下の操作手順を行ってください。「
 」をクリックし、「バックアップ」画面に戻ります。
」をクリックし、「バックアップ」画面に戻ります。
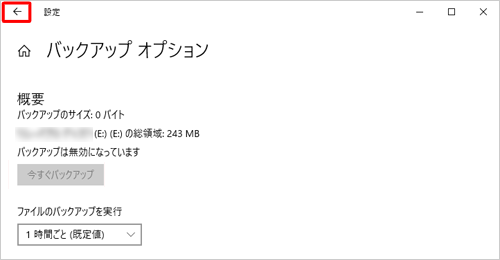
「バックアップ」画面に戻ったら、「ファイルのバックアップを自動的に実行」のスイッチが「オフ」になっている事を確認します。
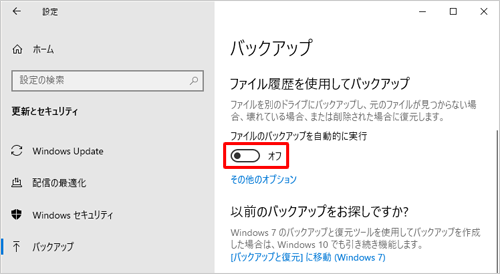
「ファイルのバックアップを自動的に実行」のスイッチを再度クリックして「オン」にします。
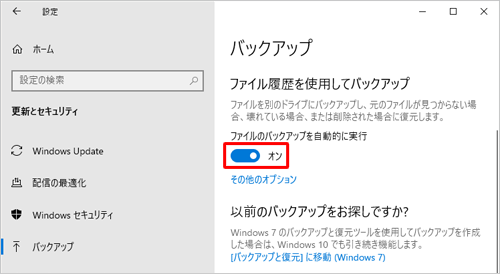
以上で操作完了です。
手順5以降の操作を再度行ってください。
バックアップが開始されます。
バックアップが終了すると「最新のバックアップ:(日付/時間)」が現在の日時で表示されます。
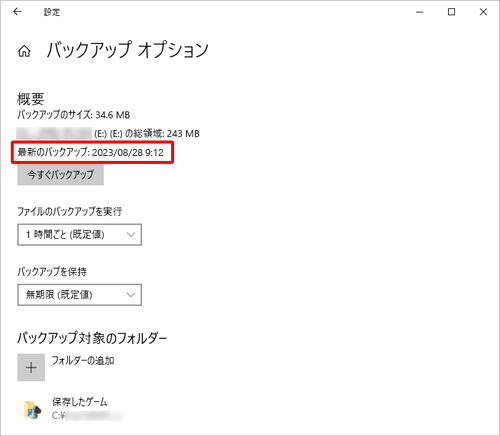
補足
「今すぐバックアップ」をクリックしても「最新のバックアップ」が現在の日時に変わらない場合は、バックアップが正常に終了していません。
バックアップを保存するドライブが正常に読み込みまれているか、ドライブに十分な空き容量があるかなどを確認し、再度操作手順を行ってください。
以上で操作完了です。
指定したドライブにバックアップファイルが保存されたことを確認してください。
Q&Aをご利用いただきありがとうございます
この情報はお役に立ちましたか?
お探しの情報ではなかった場合は、Q&A検索から他のQ&Aもお探しください。
 Q&A検索 - トップページ
Q&A検索 - トップページ
 パソコン用語集
パソコン用語集
|
|
|


 Windows 11でファイル履歴を使用したバックアップを手動で実行する方法
Windows 11でファイル履歴を使用したバックアップを手動で実行する方法








