|
|
Windows 11でファイル履歴を使用したバックアップを手動で実行する方法 | ||
Windows 11でファイル履歴を使用したバックアップを手動で実行する方法 |
|
Q&A番号:023170 更新日:2025/01/07 |
 | Windows 11で、ファイル履歴を使用したバックアップを手動で実行する方法について教えてください。 |
 | ファイル履歴を利用したバックアップは、大事なファイルの作成やデータ整理を行った際などに、手動で実行することもできます。 |
はじめに
ファイル履歴を利用したバックアップを有効にしていると、設定したタイミングで自動バックアップが行われます。また、大事なファイルを作成したあとデータ整理を行った際など、任意のタイミングでバックアップを行うことも可能です。
ここではファイル履歴を有効にした状態で、手動でバックアップを実行する手順を案内します。
ファイル履歴を有効にする方法や注意点などについては、以下の情報を参照してください。
 Windows 11でファイル履歴を使用してバックアップする方法
Windows 11でファイル履歴を使用してバックアップする方法
※ Windows 11のアップデート状況によって、画面や操作手順、機能などが異なる場合があります。
操作手順
Windows 11でファイル履歴を使用したバックアップを手動で実行するには、以下の操作手順を行ってください。
ファイルの保存先に指定するドライブをパソコンに接続します。
「スタート」をクリックし、画面右上にある「すべて」をクリックします。
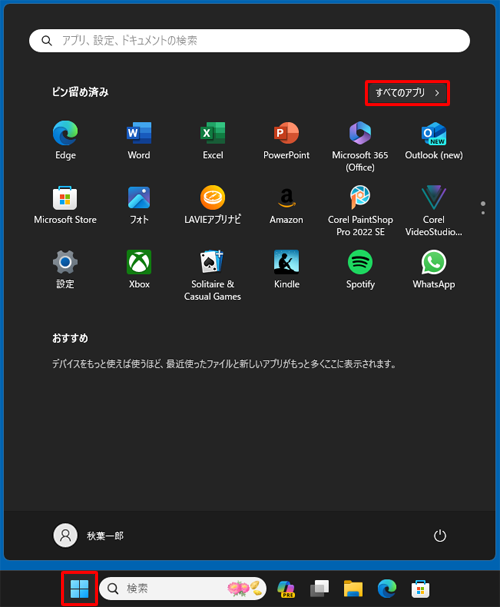
「すべて」の一覧が表示されます。
「W」欄から「Windowsツール」をクリックします。
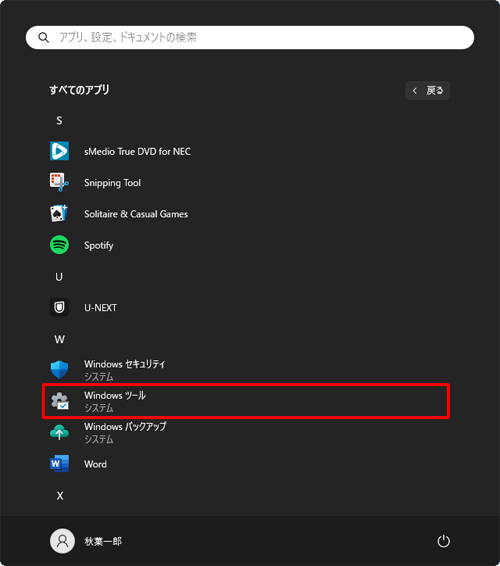
「Windowsツール」が表示されます。
「コントロールパネル」をダブルクリックします。

「コントロールパネル」が表示されます。
「表示方法」が「カテゴリ」になっていることを確認し、「ファイル履歴でファイルのバックアップコピーを保存」をクリックします。
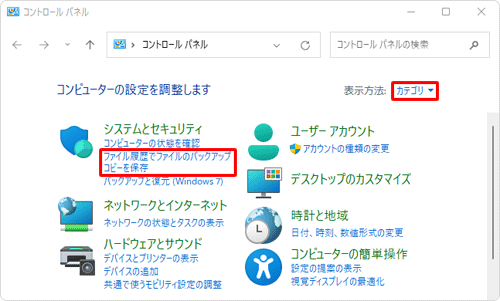
補足
「表示方法」が「大きいアイコン」または「小さいアイコン」の場合は、「▼」をクリックして表示された一覧から「カテゴリ」をクリックし、表示方法を変更してください。
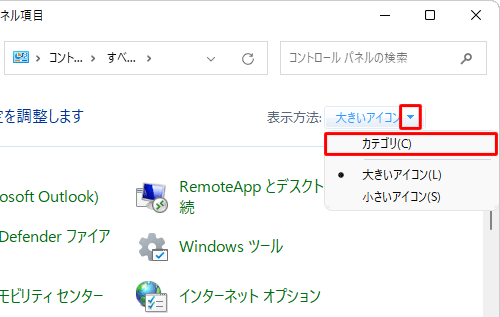
「ファイル履歴」が表示されます。
「ファイル履歴はオフになっています」と表示されている場合は、「オンにする」をクリックします。
※ 「ファイル履歴はオンになっています」と表示されている場合は、手順7に進みます。
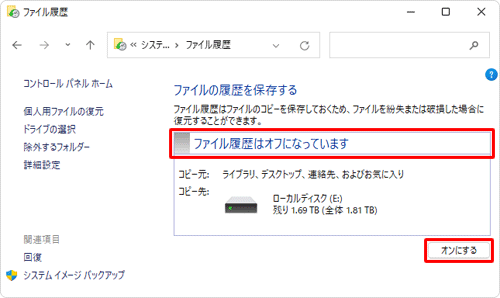
「今すぐ実行」をクリックします。
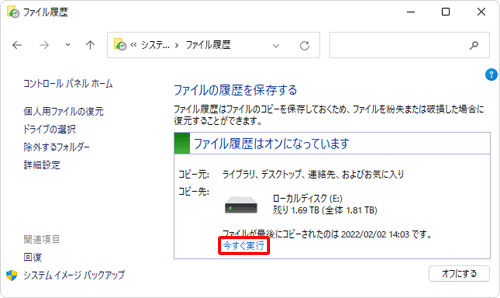
「コピー先」欄に「ファイル履歴にファイルのコピーを保存しています。」というメッセージが表示されたら、完了するまでしばらく待ちます。
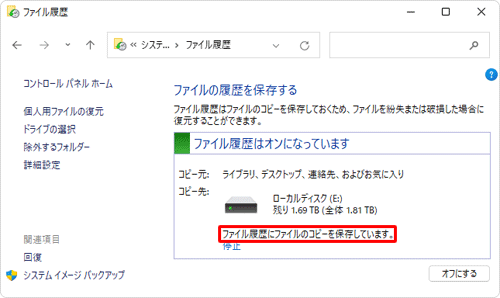
バックアップが完了すると、「コピー先」欄に「ファイルが最後にコピーされたのは(バックアップ日時)です。」が表示されます。
現在の日時になっていることを確認し、右上の「×」(閉じる)をクリックして「ファイル履歴」を閉じます。
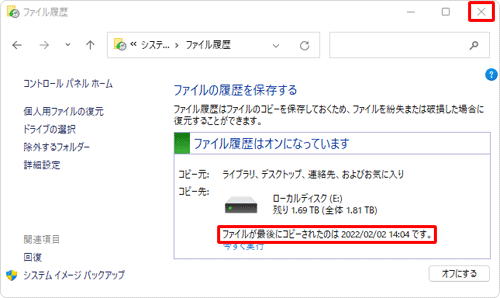
以上で操作完了です。
指定したドライブにバックアップファイルが保存されたことを確認してください。
Q&Aをご利用いただきありがとうございます
この情報はお役に立ちましたか?
お探しの情報ではなかった場合は、Q&A検索から他のQ&Aもお探しください。
 Q&A検索 - トップページ
Q&A検索 - トップページ
 パソコン用語集
パソコン用語集
|
|
|


 Windows 10でファイル履歴を使用したバックアップを手動で実行する方法
Windows 10でファイル履歴を使用したバックアップを手動で実行する方法








