|
|
Windows 8 / 8.1で「既定のメールクライアントが正しくインストールされていないため…」というメッセージが表示される場合の対処方法 | ||
Windows 8 / 8.1で「既定のメールクライアントが正しくインストールされていないため…」というメッセージが表示される場合の対処方法 |
|
Q&A番号:018746 更新日:2023/07/07 |
 | Windows 8 / 8.1で、「既定のメールクライアントが正しくインストールされていないため…」というメッセージが表示される場合の対処方法について教えてください。 |
 | 「既定のメールクライアントが正しくインストールされていないため…」というメッセージが表示される場合、通常使用するメールソフトが「既定のプログラム」に設定されているか確認します。 |
はじめに
Windows 8 / 8.1では、Webページやメールなどに表示されているメールアドレスをクリックすると、下図のようなメッセージが表示されることがあります。
メッセージ画面(例)
「既定のメールクライアントが正しくインストールされていないため、この操作を実行できませんでした。」

このメッセージは、通常使用するメールソフトを「既定のプログラム」に設定することで表示されなくなります。
操作手順
Windows 8 / 8.1で「既定のメールクライアントが正しくインストールされていないため…」というメッセージが表示される場合は、以下の操作手順を行ってください。
※ ここではWindows 8.1の画面で案内していますが、Windows 8でも同様の操作が行えます。
「Windows」キーを押しながら「X」キーを押し、表示された一覧から「コントロールパネル」をクリックします。
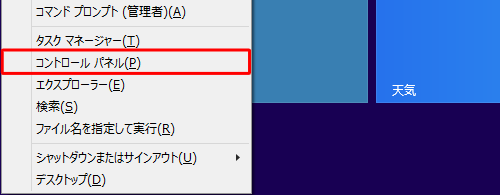
「コントロールパネル」が表示されます。
「表示方法」が「カテゴリ」になっていることを確認し、「プログラム」をクリックします。
※ 表示方法がアイコンの場合は「既定のプログラム」をクリックし、手順4に進みます。
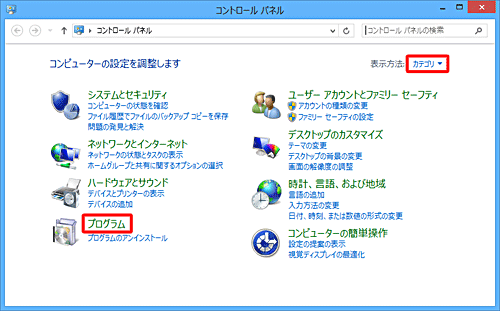
「プログラム」が表示されます。
「既定のプログラム」をクリックします。
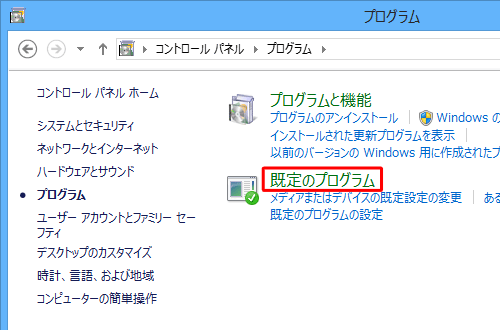
「既定のプログラム」が表示されます。
「既定のプログラムの設定」をクリックします。

「既定のプログラムを設定する」が表示されます。
「プログラム」ボックスから既定にしたいメールソフトをクリックし、画面右側の「すべての項目に対し、既定のプログラムとして設定する」をクリックします。
ここでは例として、「Outlook(デスクトップ)」を既定のメールソフトに設定します。
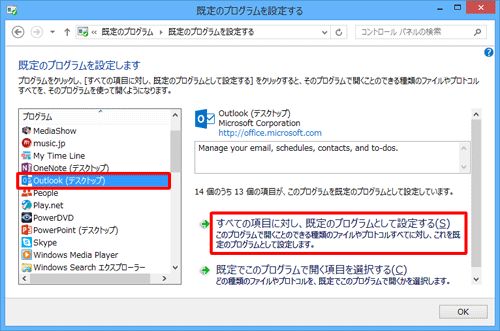
以上で操作完了です。
既定のプログラムを設定後、任意のメールアドレスをクリックし、メッセージが表示されないことを確認してください。
補足
既定のプログラムに設定後、Webページに表示されているメールアドレスをクリックすると、下図のメッセージが表示される場合があります。
メッセージ画面例
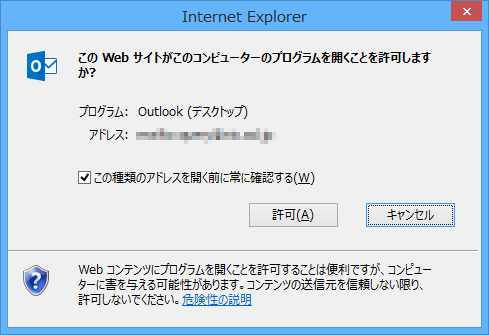
このメッセージが表示された場合の対処方法については、以下の情報を参照してください。
 「このWebサイトがこのコンピューターのプログラムを開くこと許可しますか?」というメッセージが表示される場合の対処方法
「このWebサイトがこのコンピューターのプログラムを開くこと許可しますか?」というメッセージが表示される場合の対処方法
このQ&Aに出てきた用語
|
|
|











