|
|
Windows 8 / 8.1で挿入したディスクが自動再生されない場合の対処方法 | ||
Windows 8 / 8.1で挿入したディスクが自動再生されない場合の対処方法 |
|
Q&A番号:018756 更新日:2023/07/07 |
 | Windows 8 / 8.1で、挿入したディスクが自動再生されない場合の対処方法について教えてください。 |
 | Windowsの設定や追加したアプリの影響によって、挿入したディスクが自動再生されないことがあります。ここで案内する対処方法や参照先について、それぞれの項目を順に確認してください。 |
はじめに
Windows 8 / 8.1で、CDやDVDなどのディスクを挿入した際に自動再生されない場合は、自動再生の設定内容や、インストールしたアプリの影響などの原因が考えられます。
ここで案内する対処方法の各項目を順に行い、現象が改善されるか確認してください。
音楽・動画再生ソフトや、CD/DVDにデータを書き込むためのアプリなどをインストールすると、自動再生の設定が変更される場合があります。
特定のアプリをインストールしてから現象が発生している場合は、ここで案内している項目と併せて、該当するアプリに自動再生に関する設定項目がないか確認してください。
※ アプリの設定項目については、アプリの提供元に確認してください。
対処方法
Windows 8 / 8.1で挿入したディスクが自動再生されない場合は、以下の対処方法を行ってください。
以下の項目を順に確認してください。
1. ディスクの自動再生の設定を確認する
ディスクの自動再生の設定を確認するには、以下の操作手順を行ってください。
「Windows」キーを押しながら「X」キーを押し、表示された一覧から「コントロールパネル」をクリックします。
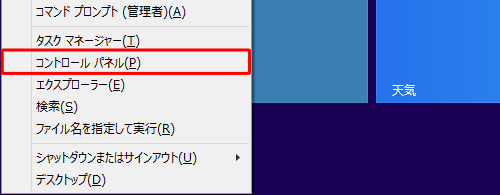
「コントロールパネル」が表示されます。
「表示方法」が「カテゴリ」になっていることを確認し、「ハードウェアとサウンド」をクリックします。
※ 表示方法がアイコンの場合は「自動再生」をクリックし、手順4へ進みます。
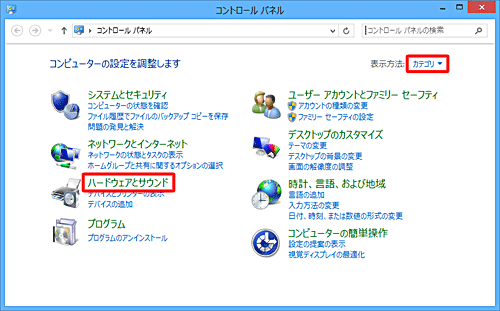
「ハードウェアとサウンド」が表示されます。
「自動再生」をクリックします。
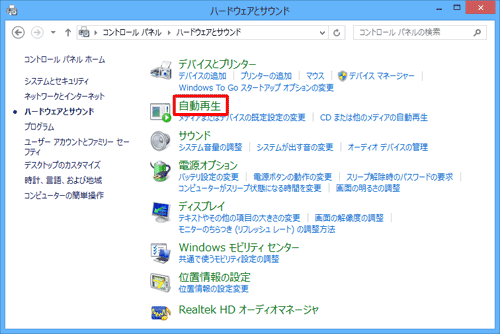
「自動再生」が表示されます。
下部へスクロールして、「DVD」欄、「ブルーレイディスク」欄、「CD」欄から使用するディスクの種類に応じて、各項目のボックスをクリックし、表示された一覧から自動再生時に使用したい動作を選択します。
ここでは例として、下図のように設定します。
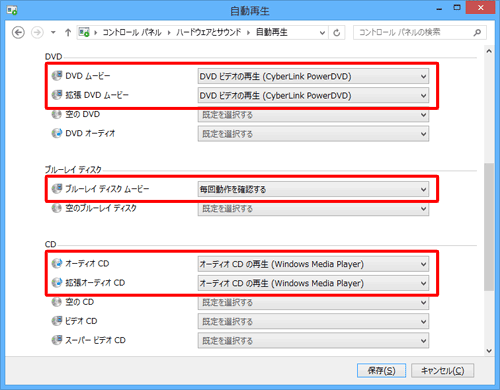
補足
「自動再生」の各項目は、初期の状態では以下のように設定されています。
※ 「毎回動作を確認する」を選択すると、ディスクに対する動作を選択する画面が表示されます。
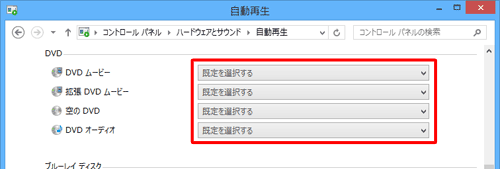
設定が完了したら、「保存」をクリックします。
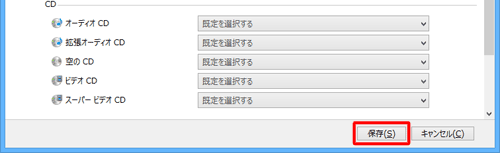
以上で操作完了です。
DVDビデオや音楽CDを挿入した際に、設定した動作で自動再生されることを確認してください。
2. ディスクやドライブの状態を確認する
以上の対処方法を行っても自動再生されない場合は、ディスク本体やドライブの状態、パソコンの設定などに問題が発生している可能性があります。
以下の情報を参照して、ディスクやドライブに問題がないか確認してください。
 Windows 8 / 8.1でCD/DVD/ブルーレイディスクを正常に読み込めない場合の対処方法
Windows 8 / 8.1でCD/DVD/ブルーレイディスクを正常に読み込めない場合の対処方法
このQ&Aに出てきた用語
|
|
|











