|
|
Windows 10でワイヤレスマウスを有効/無効に設定する方法 | ||
Windows 10でワイヤレスマウスを有効/無効に設定する方法 |
|
Q&A番号:018764 更新日:2024/02/28 |
 | Windows 10で、ワイヤレスマウスを有効/無効に設定する方法について教えてください。 |
 | ワイヤレスマウスを使用するには、マウスのプロパティからデバイスを有効にします。また、ワイヤレスマウスを使用しない場合は無効に設定します。 |
はじめに
Windows 10では、マウスのプロパティからワイヤレスマウスを有効または無効にすることができます。
お使いのワイヤレスマウス、またはBluetoothマウスによって設定方法が異なります。
ここでは、ワイヤレスマウス使用時の設定方法を案内しています。
※ お使いのマウスについての詳細は、パソコン添付のマニュアルなどを確認してください。
Windows 10でBluetoothマウスを使用している場合は、以下の情報を参照してください。
 Windows 10でBluetoothマウスを有効/無効に設定する方法
Windows 10でBluetoothマウスを有効/無効に設定する方法
※ Windows 10のアップデート状況によって、画面や操作手順、機能などが異なる場合があります。
※ お探しの情報ではない場合は、Q&A検索から他のQ&Aもお探しください。
 Q&A検索 - トップページ
Q&A検索 - トップページ
操作手順
Windows 10でワイヤレスマウスを有効または無効に設定するには、以下の操作手順を行ってください。
「スタート」をクリックし、「
 」(設定)にマウスカーソルを合わせます。
」(設定)にマウスカーソルを合わせます。
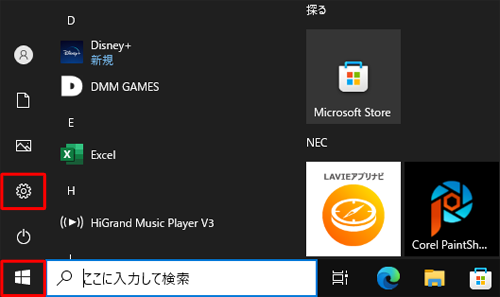
表示されたメニューから「設定」をクリックします。
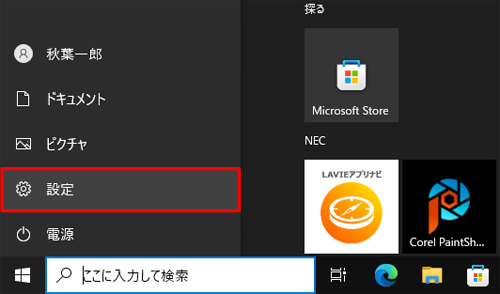
「設定」が表示されます。
「デバイス」をクリックします。
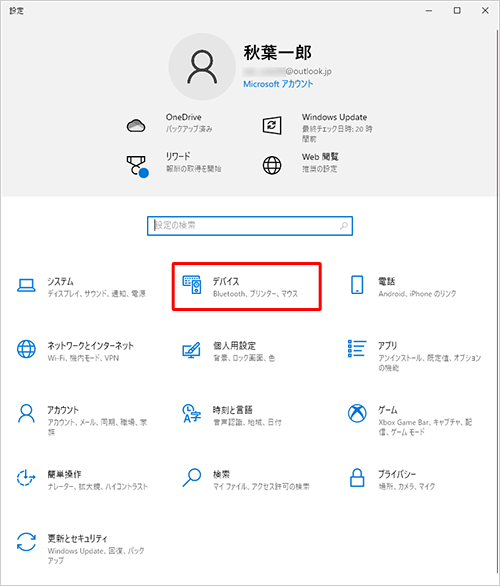
「デバイス」が表示されます。
画面左側から「マウス」をクリックし、「関連設定」欄の「その他のマウスオプション」をクリックします。
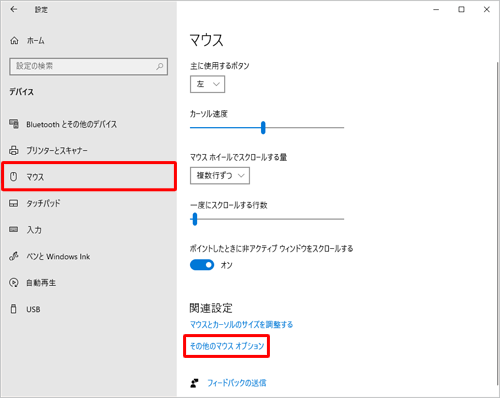
「マウスのプロパティ」が表示されます。
「ハードウェア」タブをクリックし、「デバイス」欄からお使いのワイヤレスマウスを選択して、「プロパティ」をクリックします。
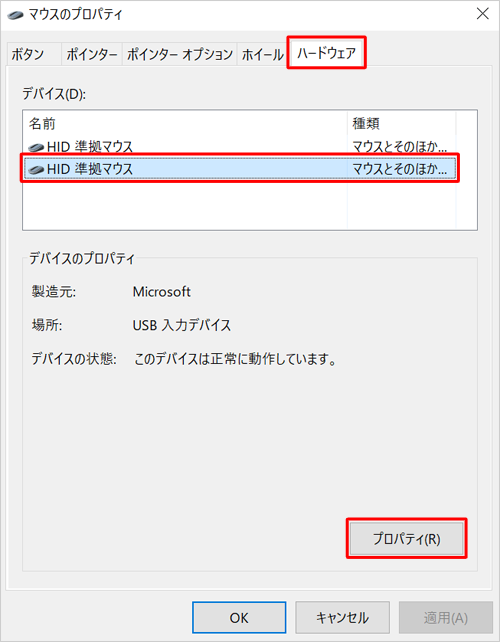
ワイヤレスマウスのプロパティが表示されます。
「設定の変更」をクリックします。
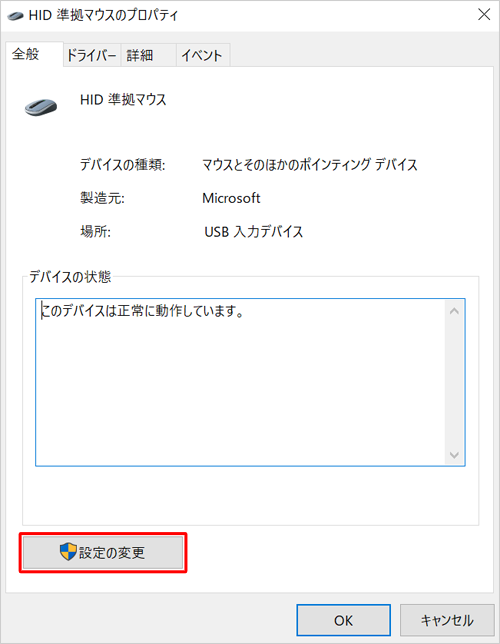
補足
「ユーザーアカウント制御」が表示された場合は、管理者アカウントのパスワードを入力し、「はい」をクリックします。
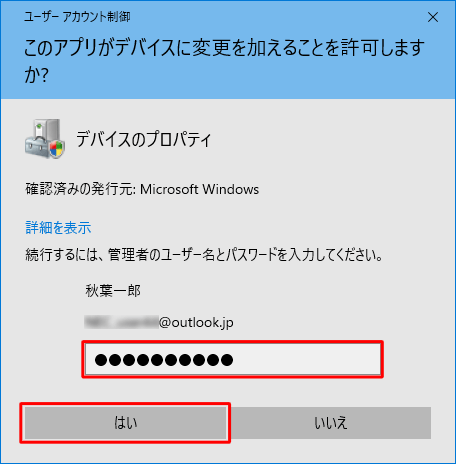
「ドライバー」の項目から以下のように設定します。
ワイヤレスマウスを有効にする場合
「ドライバー」タブをクリックし、「デバイスを有効にする」をクリックして、「OK」をクリックします。
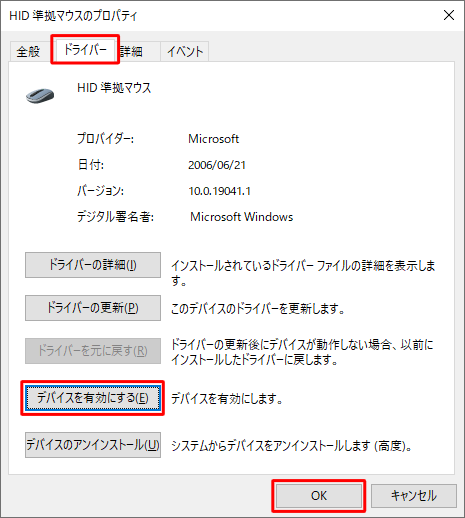
ワイヤレスマウスを無効にする場合
「ドライバー」タブをクリックし、「デバイスを無効にする」をクリックします。
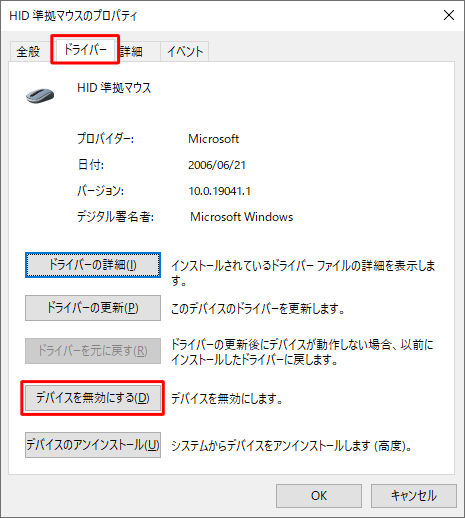
「このデバイスを無効にすると機能しなくなります。このデバイスを無効にしますか?」というメッセージが表示されたら、「はい」をクリックします。
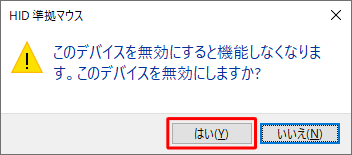
ワイヤレスマウスのプロパティ画面に戻ります。
「OK」をクリックします。
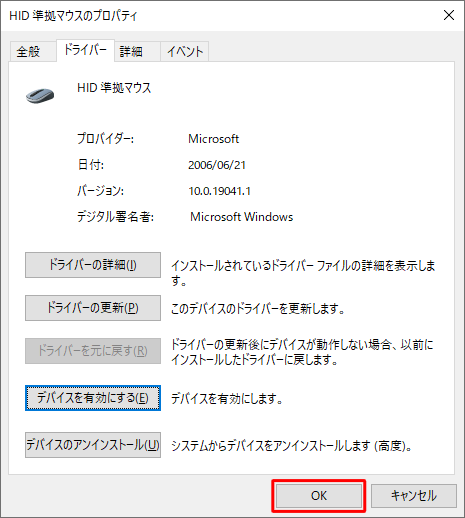
以上で操作完了です。
ワイヤレスマウスが有効または無効になったことを確認してください。
このQ&Aに出てきた用語
Q&Aをご利用いただきありがとうございます
この情報はお役に立ちましたか?
お探しの情報ではなかった場合は、Q&A検索から他のQ&Aもお探しください。
 Q&A検索 - トップページ
Q&A検索 - トップページ
また、今後の改善のためアンケートにご協力をお願いします。
ご意見・ご要望等ございましたら、アンケート回答後のフォームにもご記入ください。
今後のコンテンツ改善に活用させていただきます。
|
|
|











