|
|
Windows 10でBluetoothデバイスを削除する方法 | ||
Windows 10でBluetoothデバイスを削除する方法 |
|
Q&A番号:023030 更新日:2023/11/07 |
 | Windows 10で、Bluetoothデバイスを削除する方法について教えてください。 |
 | 使用しないBluetoothデバイスを削除すると、接続したいBluetoothデバイスを一覧から選択しやすくなります。 |
はじめに
Windows 10では、パソコンに設定しているBluetoothデバイスの一覧を表示し、使わないデバイスを削除することができます。使用しないBluetoothデバイスを一覧から削除することで、接続したいBluetoothデバイスを一覧から選択しやすくなります。
また、Bluetoothデバイスが正常に作動しなくなった場合、削除してから再接続することで改善する場合があります。
※ Windows 10のアップデート状況によって、画面や操作手順、機能などが異なる場合があります。
※ お探しの情報ではない場合は、Q&A検索から他のQ&Aもお探しください。
 Q&A検索 - トップページ
Q&A検索 - トップページ
操作手順
Windows 10でBluetoothデバイスを削除するには、以下の操作手順を行ってください。
以下のいずれかの項目を確認してください。
1. 「デバイス」から削除する方法
「デバイス」から削除するには、以下の操作手順を行ってください。
「スタート」をクリックし、「
 」(設定)にマウスカーソルを合わせます。
」(設定)にマウスカーソルを合わせます。
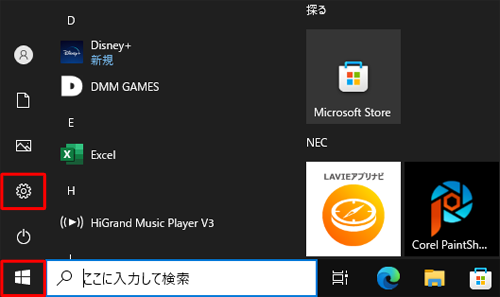
表示されたメニューから「設定」をクリックします。
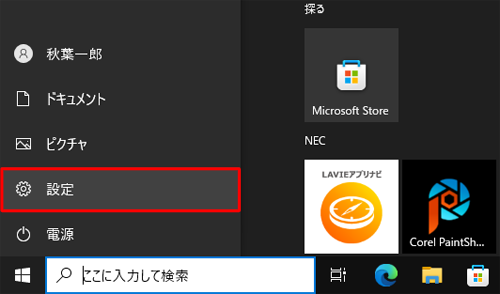
「設定」が表示されます。
「デバイス」をクリックします。
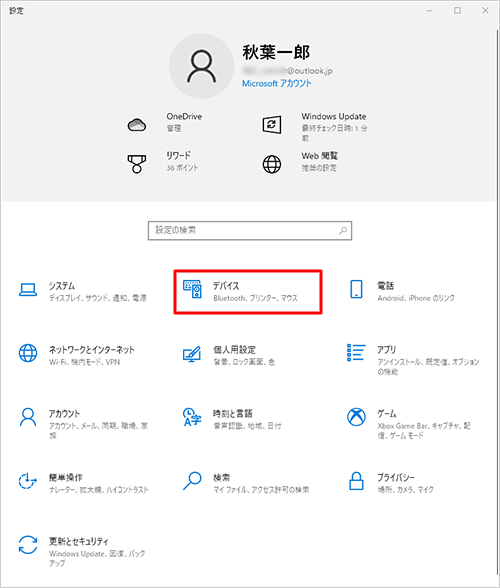
「デバイス」が表示されます。
画面左側から「Bluetoothとその他のデバイス」をクリックし、削除したいデバイスのボックスをクリックします。
ここでは例として、「オーディオ」欄の「 」ボックスをクリックします。
」ボックスをクリックします。
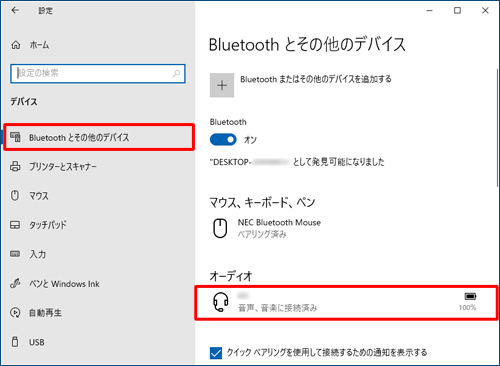
表示されたメニューから「デバイスの削除」をクリックします。
「このデバイスを削除しますか?」というメッセージが表示されたら、「はい」をクリックします。
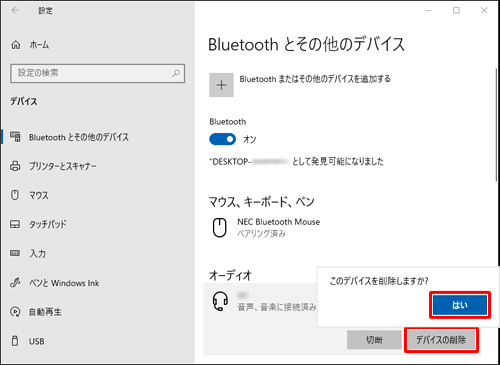
「Bluetoothとその他のデバイス」欄に、削除したデバイスが表示されていないことを確認し、画面右上の「×」(閉じる)をクリックして画面を閉じます。

以上で操作完了です。
2. 「コントロールパネル」から削除する方法
「コントロールパネル」から削除するには、以下の操作手順を行ってください。
「スタート」をクリックし、表示されたアプリの一覧から「W」欄の「Windowsシステムツール」をクリックし、「コントロールパネル」をクリックします。
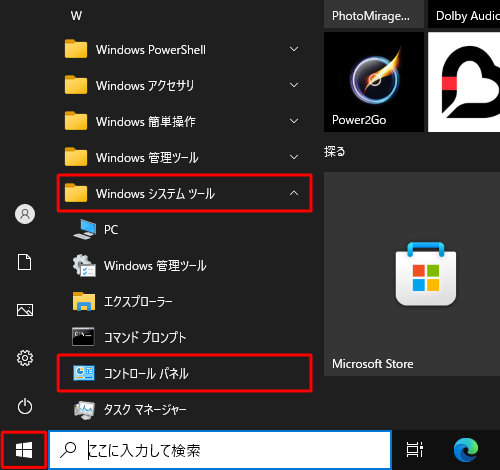
「コントロールパネル」が表示されます。
「表示方法」が「カテゴリ」になっていることを確認し、「ハードウェアとサウンド」をクリックします。
※ 表示方法が「アイコン」の場合は「デバイスとプリンター」をクリックし、手順4に進みます。
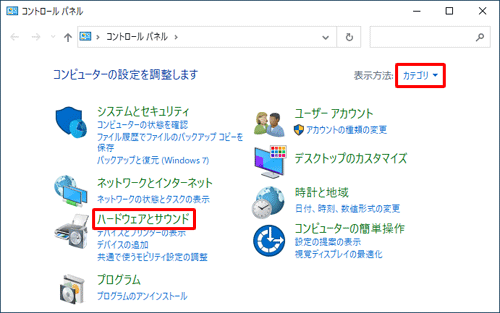
「ハードウェアとサウンド」が表示されます。
「デバイスとプリンター」をクリックします。
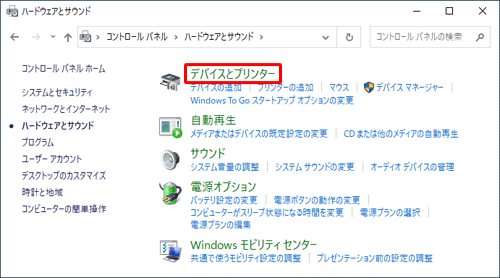
「デバイスとプリンター」が表示されます。
削除したいBluetoothデバイスを右クリックし、表示された一覧から「デバイスの削除」をクリックします。
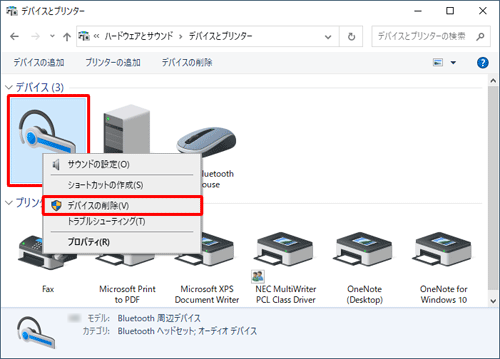
「このデバイスを削除しますか?」というメッセージが表示されたら、「はい」をクリックします。
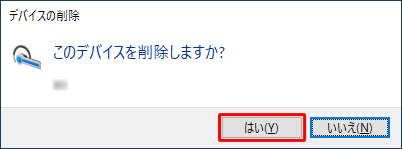
削除したデバイスが「デバイス」欄に表示されていないことを確認し、画面右上の「×」(閉じる)をクリックして画面を閉じます。
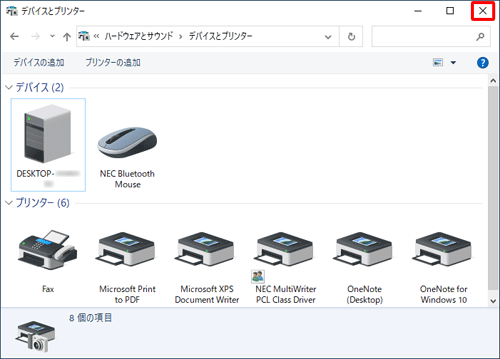
以上で操作完了です。
このQ&Aに出てきた用語
|
|
|


 Windows 11でBluetoothデバイスを削除する方法
Windows 11でBluetoothデバイスを削除する方法








