|
|
Windows 8 / 8.1でAdobe Acrobat Readerのバージョンを確認する方法 | ||
Windows 8 / 8.1でAdobe Acrobat Readerのバージョンを確認する方法 |
Q&A番号:018829 更新日:2020/09/14
|
Q&A番号:018829 更新日:2020/09/14 |
 | Windows 8 / 8.1で、Adobe Acrobat Readerのバージョンを確認する方法について教えてください。 |
 | Adobe Acrobat Readerでは、メニューバーの「ヘルプ」からバージョンを確認することができます。 |
Adobe Acrobat Readerでは、メニューバーの「ヘルプ」からバージョンを確認することができます。
はじめに
現在使用しているAdobe Acrobat Readerの詳細なバージョン情報は、メニューバーの「ヘルプ」から確認することができます。
PDFファイルの閲覧に問題が発生した場合、現在使用しているAdobe Readerのバージョン確認が必要となることがあります。
※ Adobe Acrobat Readerは、インストールしているバージョンによって、Adobe Acrobat Reader DC / Adobe Reader(バージョン名) / Acrobat Readerなど、表記が若干異なります。
※ ここではAdobe Acrobat Reader DCの画面で案内しています。ほかのバージョンでも一部画面が異なりますが同様の操作が行えます。
操作手順
Windows 8 / 8.1でAdobe Acrobat Readerのバージョンを確認するには、以下の操作手順を行ってください。
※ ここではWindows 8.1の画面で案内していますが、 Windows 8でも同様の操作が行えます。
Adobe Acrobat Readerを起動し、メニューバーから「ヘルプ」をクリックして、表示された一覧から「Adobe Acrobat Reader DCについて」をクリックします。
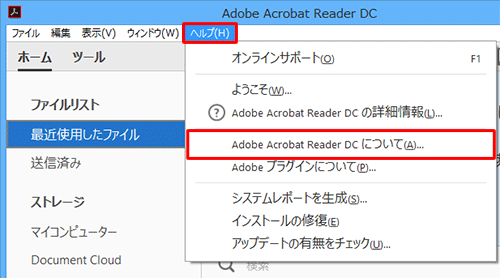
現在インストールされているバージョンが表示されるので確認します。
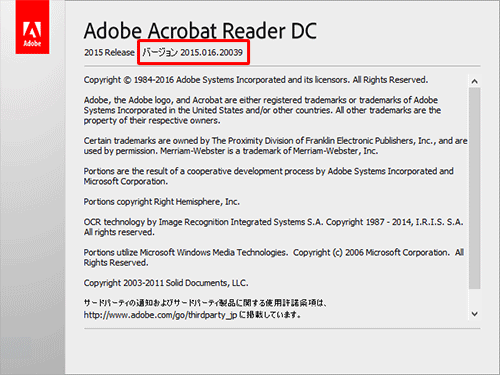
補足
「バージョン xx.xx.xx」と表示されている箇所をクリックすると、さらに詳細なバージョンが表示されます。
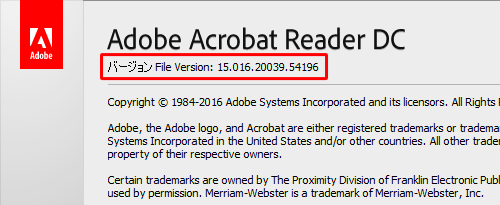
※ 再度同じ箇所をクリックすると、Adobe Acrobat Readerで使用している各種ソフトウェアのバージョンが表示されます。
以上で操作完了です。
このQ&Aに出てきた用語
|
|
|


 Adobe Acrobat Readerのバージョンを確認する方法
Adobe Acrobat Readerのバージョンを確認する方法 アドビシステムズ社 - 製品とそのAcrobatおよびReader DCのバージョンを識別する
アドビシステムズ社 - 製品とそのAcrobatおよびReader DCのバージョンを識別する







