|
|
Windows 8 / 8.1でPDFファイルを常にAdobe Readerで表示する方法 | ||
Windows 8 / 8.1でPDFファイルを常にAdobe Readerで表示する方法 |
|
Q&A番号:015812 更新日:2022/08/30 |
 | Windows 8 / 8.1で、PDFファイルを常にAdobe Readerで表示する方法について教えてください。 |
 | Windows 8 / 8.1では、既定のプログラムを変更することでPDFファイルを常にAdobe Readerで表示することができます。 |
はじめに
Windows 8 / 8.1では、PDFファイルは「リーダー」で表示するように設定されています。
常にAdobe Readerで起動したい場合は、既定のプログラムを変更します。
| 「リーダー」で起動する状態のアイコン表示 | 「Adobe Reader」で起動する状態のアイコン表示 |
|---|---|
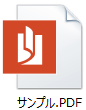 |
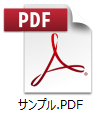 |
使用しているパソコンにAdobe Acrobat Readerがインストールされていない場合は、以下の情報を参照し、ソフトウェアをインストールしてください。
 最新のAdobe Acrobat Readerを入手する方法
最新のAdobe Acrobat Readerを入手する方法Adobe Acrobat Readerの名称やアイコンについては、アドビシステムズ社により変更される場合があります。
操作手順
Windows 8 / 8.1でPDFファイルを常にAdobe Readerで表示するには、以下の操作手順を行ってください。
※ ここではWindows 8の画面で案内していますが、Windows 8.1でも同様の操作が行えます。
以下のいずれかの項目を確認してください。
1. PDFファイルから設定する方法
PDFファイルから設定するには、以下の操作手順を行ってください。
PDFファイルを右クリックし、表示された一覧から「プログラムから開く」にマウスポインターを合わせて、「既定のプログラムの選択」をクリックします。
ここでは例として、あらかじめ「ドキュメント」フォルダーに保存したPDFファイルを右クリックします。
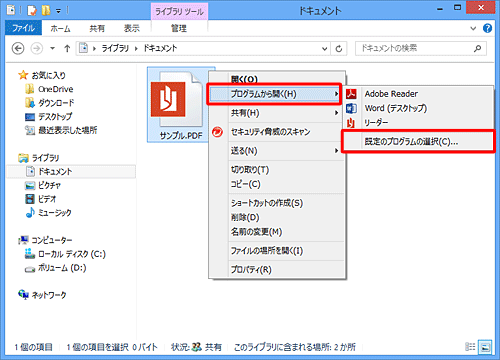
「このファイルを開く方法を選んでください。」と表示されたら、「すべての.PDFファイルでこのアプリを使う」にチェックを入れ、「Adobe Reader」をクリックします。
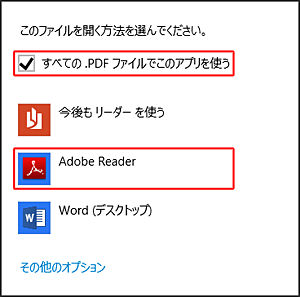
PDFファイルがAdobe Readerで起動します。
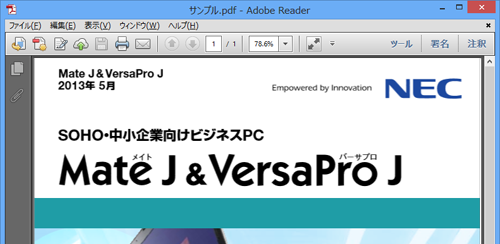
以上で操作完了です。
PDFファイルのアイコンがAdobe Readerのアイコンに変わったことを確認してください。
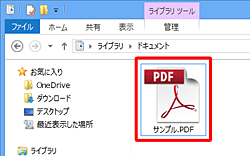
2. コントロールパネルから設定する方法
コントロールパネルから設定するには、以下の操作手順を行ってください。
「Windows」キーを押しながら「X」キーを押し、表示された一覧から「コントロールパネル」をクリックします。
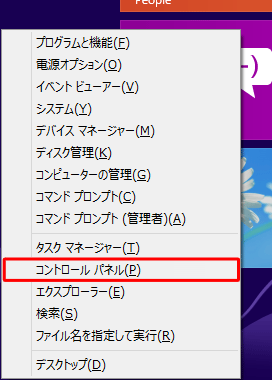
「コントロールパネル」が表示されます。
「表示方法」が「カテゴリ」になっていることを確認し、「プログラム」をクリックします。
※ 表示方法がアイコンの場合は「既定のプログラム」をクリックし、「ファイルの種類またはプロトコルのプログラムへの関連付け」をクリックして手順4へ進みます。
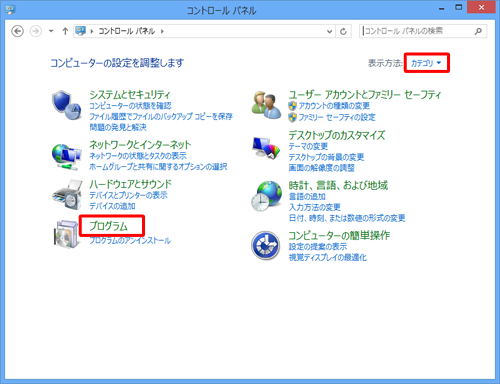
「プログラム」が表示されます。
「あるファイルの種類を特定のプログラムでオープン」をクリックします。
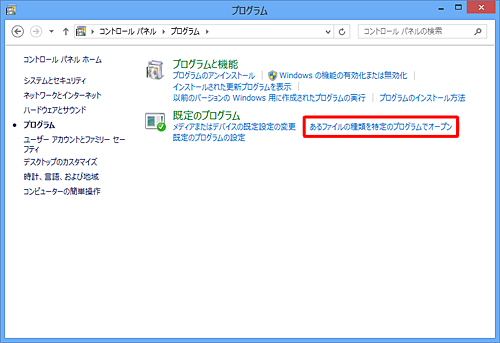
「関連付けを設定する」が表示されます。
ファイルの種類の一覧から「.pdf」をクリックし、「プログラムの変更」をクリックします。
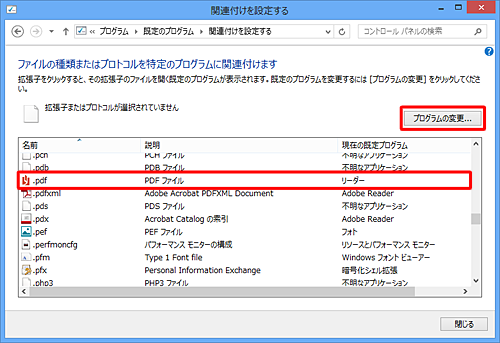
「この種類のファイル(.pdf)を開くには、どのアプリを使いますか?」と表示されたら、「Adobe Reader」をクリックします。
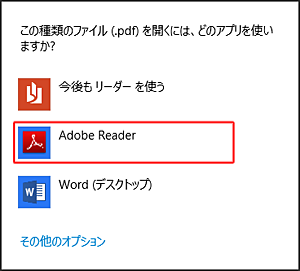
「.pdf」の「現在の既定プログラム」欄が「Adobe Reader」に変更されたことを確認して、「閉じる」をクリックします。
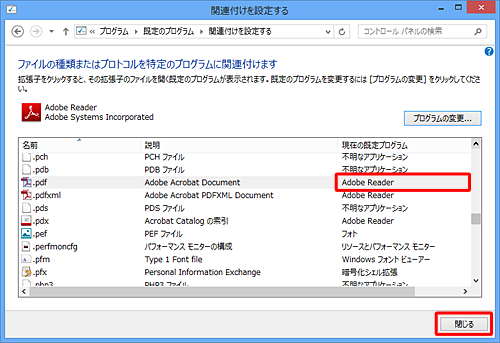
画面右上の「
 」をクリックします。
」をクリックします。
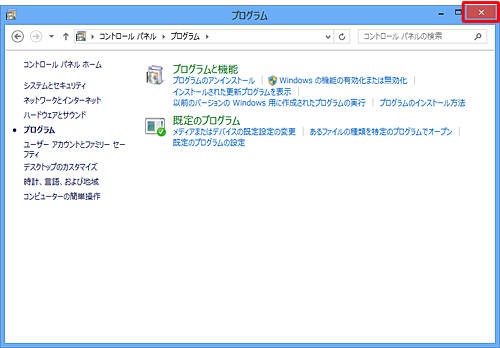
以上で操作完了です。
PDFファイルのアイコンがAdobe Readerのアイコンに変わったことを確認してください。
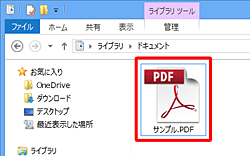
このQ&Aに出てきた用語
|
|
|










