|
|
Windows 10へのアップグレードが開始された後にキャンセルする方法 | ||
Windows 10へのアップグレードが開始された後にキャンセルする方法 |
|
Q&A番号:018832 更新日:2016/12/14 |
 | Windows 10へのアップグレードが開始された後にキャンセルする方法について教えてください。 |
 | アップグレードが勝手に始まってしまい停止できない場合は、ここで案内する開始後のキャンセル手順が行えるかを確認します。 |
はじめに
!注意
Windows 10の無償アップグレードは2016年7月29日に終了しました。
以下で案内している情報は現在ご利用になれません。
Microsoft社から定期的にWindows 10アップグレードが配信されており、お客様のアップグレードの意思に関わらず、気付かないうちにWindows 10プログラムがダウンロードされ、パソコンを再起動するタイミングで、勝手にアップグレードされるケースが発生しています。
Windows 10へのアップグレード通知が確認できる場合は、アップグレードのキャンセルやスケジュールの変更が行えますが、以下の画面が表示された場合はパソコンの電源を切らずに、ここで案内しているアップグレード開始後のキャンセル手順が可能かを確認してください。
※ 以下の画面が表示された場合には、必ず電源が切れない状態にしてください。
処理の途中でシャットダウンした場合、パソコンが正常に起動しなくなるなどの問題が発生することがあります。
「Windows 10の更新を構成しています」
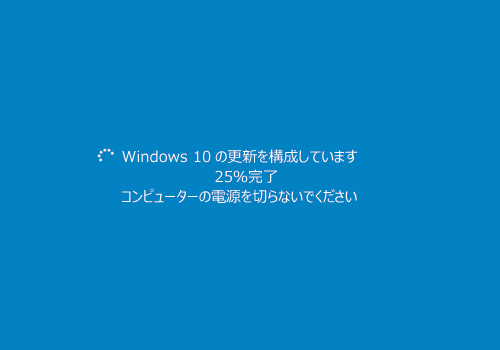
「Windows 10の更新を構成しています」の完了後、以下の「Windowsをアップグレードしています」に移行します。
「Windowsをアップグレードしています」
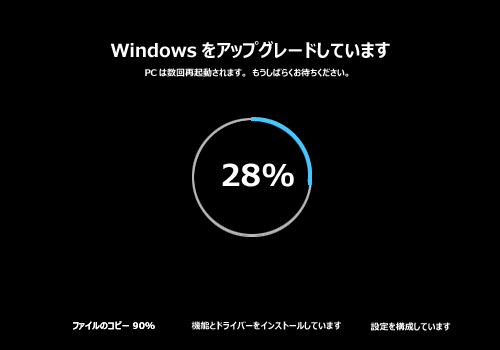
Windows 10へアップグレードするには、事前に必要な準備や確認事項があります。
Windows 10へのアップグレードについては、以下の情報を参照してください。
 Windows 10へのアップグレードについて
Windows 10へのアップグレードについて
操作手順
Windows 10へのアップグレードが開始された後にキャンセルするには、以下の操作手順を行ってください。
※ ここではWindows 8.1の画面で案内していますが、Windows 7でも同様の操作が可能です。
「Windowsをアップグレードしています。」という画面が表示されたら、そのまましばらく待ちます。
※ ファイルのコピーやドライバーのインストールなどが行われるため、長時間かかります。
この画面ではキャンセルできません。完了するまで必ずパソコンの電源が切れない状態にしてください。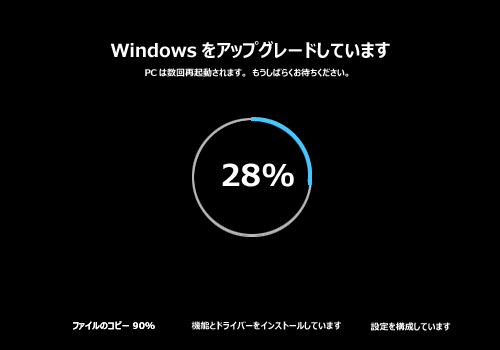
「Windows 10にようこそ!」が表示されます。
「次へ」をクリックします。

「これは法的文書です」が表示されます。
「拒否」をクリックします。
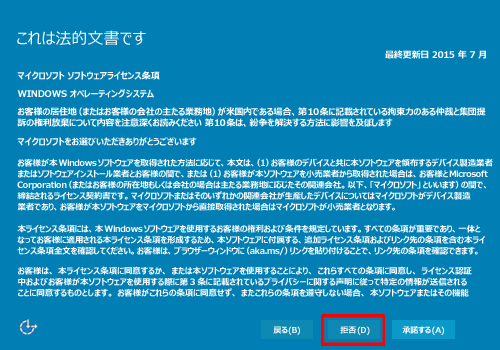
補足
「これは法的文書です」が表示されず、「すぐに使い始めることができます」という画面が表示された場合は、ここでアップグレードをキャンセルできません。一旦Windows 10へのアップグレードを完了し、31日以内に元のWindowsに戻す操作が必要です。
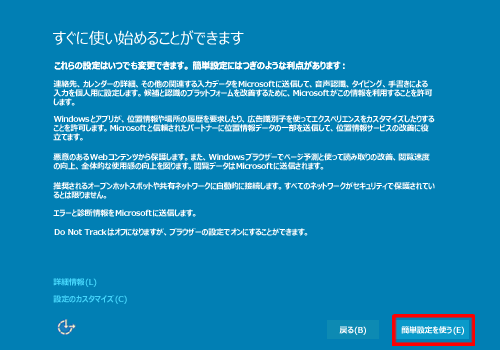
アップグレード後に元のWindowsに戻す方法については、以下の情報を参照し、ご使用のWindows(OS)のバージョンに応じた対処方法を確認してください。
 Windows 10にアップグレードしたパソコンを元のWindows(OS)に戻す方法
Windows 10にアップグレードしたパソコンを元のWindows(OS)に戻す方法「いいえ、Windows 10への無料アップグレードを行いません」が表示されます。
「拒否」をクリックします。
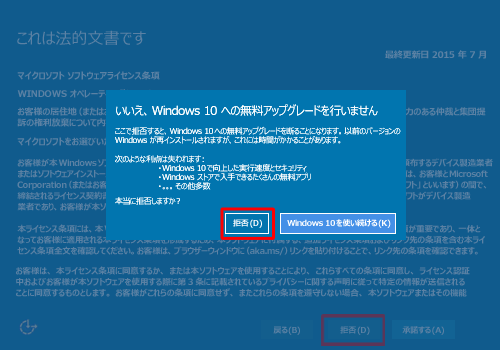
「以前のバージョンのWindowsを復元しています」が表示されたら、そのまましばらく待ちます。
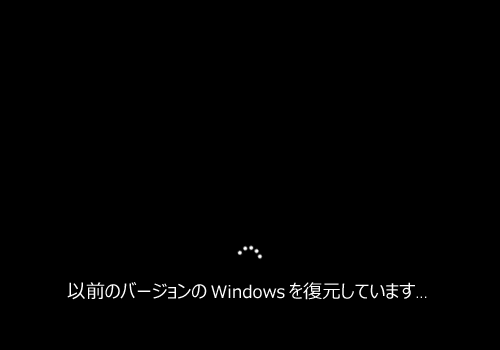
以上で操作完了です。
元のWindowsのバージョンに戻ったことを確認してください。
補足
アップグレードのキャンセルが完了したら、以下の情報を参照してアップグレードの予約状況を確認し、設定の変更や予約のキャンセルが必要な場合は対処を行ってください。
 Windows 10へのアップグレードの予約状況を確認する方法
Windows 10へのアップグレードの予約状況を確認する方法
 Windows 10へのアップグレードのメッセージが表示された場合の対処方法
Windows 10へのアップグレードのメッセージが表示された場合の対処方法
上記の対応を行っても、自動アップグレードの問題が解決しない場合は、以下のMicrosoft社のホームページを参照し、Answer Deskサポートへ問い合わせてください。
 Microsoft社 - Windows製品およびOffice製品の無償サポート
Microsoft社 - Windows製品およびOffice製品の無償サポート
以下のMicrosoft社のホームページでも、Windows 10アップグレード開始後のキャンセルの詳細情報を公開しています。
 Microsoft社 - Windows 10アップグレードが開始された後のキャンセル方法
Microsoft社 - Windows 10アップグレードが開始された後のキャンセル方法
関連情報
このQ&Aに出てきた用語
|
|
|











