|
|
Windows Updateで「それでは、アップグレードを開始します」が表示された場合にキャンセルする方法 | ||
Windows Updateで「それでは、アップグレードを開始します」が表示された場合にキャンセルする方法 |
|
Q&A番号:018837 更新日:2016/12/14 |
 | Windows Updateで、「それでは、アップグレードを開始します」が表示された場合にキャンセルする方法について教えてください。 |
 | Windows 10のダウンロードが勝手に始まってしまい、「それでは、アップグレードを開始します」が表示された場合は、ここで案内する手順でキャンセルできます。 |
はじめに
!注意
Windows 10の無償アップグレードは2016年7月29日に終了しました。
以下で案内している情報は現在ご利用になれません。
Microsoft社から定期的にWindows 10アップグレードの更新プログラムが配信されており、お客様のアップグレードの意思に関わらず、Windows Updateを行うと、Windows 10プログラムのダウンロードが勝手に始まる場合があります。
「Windows 10をダウンロードしています」
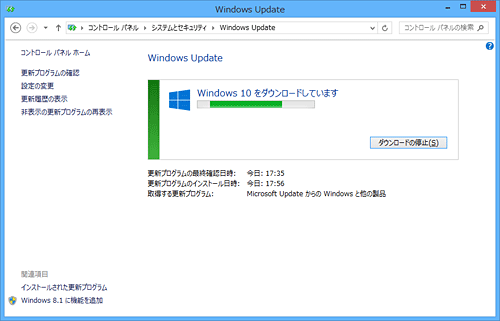
Windows 10のダウンロード画面に「ダウンロードの停止」が表示されている場合は、そのボタンから停止が行えますが、ダウンロードが進んで以下の画面が表示された場合は、ここで案内している手順でキャンセルを行ってください。
「それでは、アップグレードを開始します」
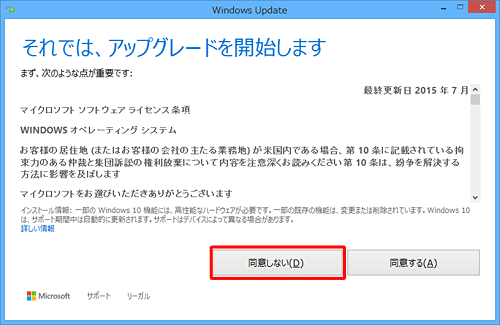
Windows Updateを確認する方法については、以下の情報を参照し、ご使用のWindows(OS)のバージョンに応じた対処方法を確認してください。
 Windows Updateを手動で行う方法
Windows Updateを手動で行う方法
Windows 10へアップグレードするには、事前に必要な準備や確認事項があります。
Windows 10へのアップグレードについては、以下の情報を参照してください。
 Windows 10へのアップグレードについて
Windows 10へのアップグレードについて
操作手順
Windows Updateで「それでは、アップグレードを開始します」が表示された場合にキャンセルするには、以下の操作手順を行ってください。
※ ここではWindows 8.1の画面で案内していますが、Windows 7でも同様の操作が可能です。
Windows Updateの画面で、「Windows 10をダウンロードしています」から「それでは、アップグレードを開始します」が表示された場合、「同意しない」をクリックします。
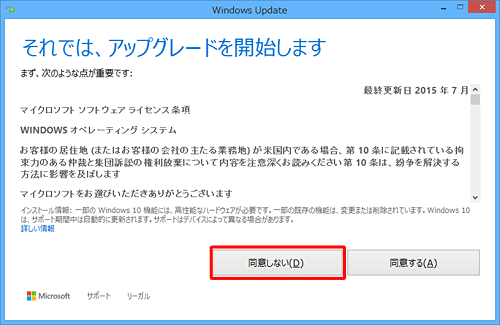
「ライセンス条項に同意しない場合は、アップグレードを終了することになります。」というメッセージが表示されます。
「OK」をクリックします。
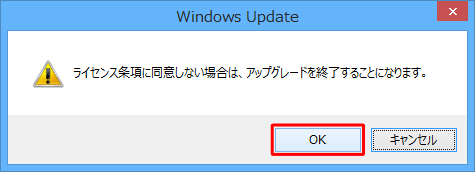
「ファイルをクリーンアップしています」が表示されたら、そのまましばらく待ちます。
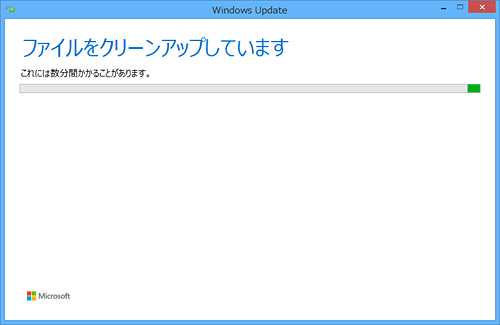
「一部の更新プログラムはインストールされませんでした」が表示されます。
「重要な更新プログラムの確認」をクリックします。
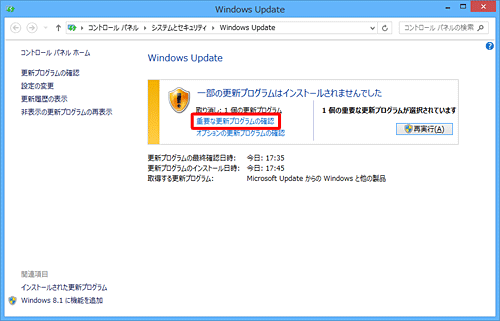
「重要」欄から「Windows 10 Home、バージョン1511、10586にアップグレード」または「Windows 10 Pro、バージョン 1511、10586にアップグレード」を右クリックし、「更新プログラムの非表示」をクリックします。
※ 「オプション」欄に表示されることもあります。
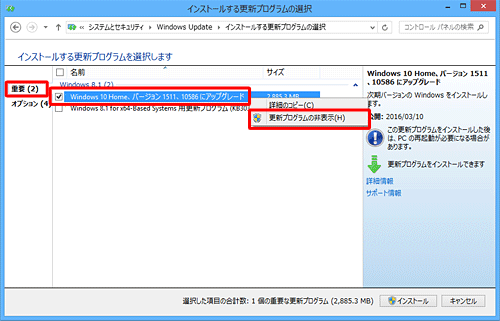
Windows Update画面から「Windows 10」の表示が消えたことを確認します。
※ 非表示にした更新プログラムは、画面左側の「非表示の更新プログラムの再表示」から確認できます。
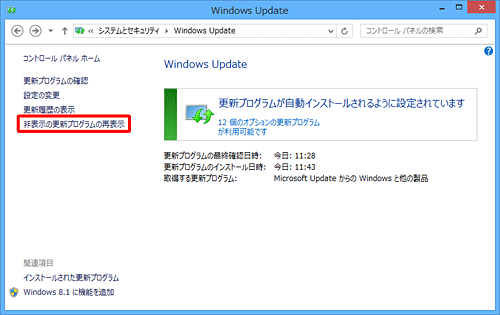
「更新プログラムの確認」をクリックして、最新の更新プログラムを確認し、Windows 10へのアップグレードの更新プログラムが表示されないことを確認します。
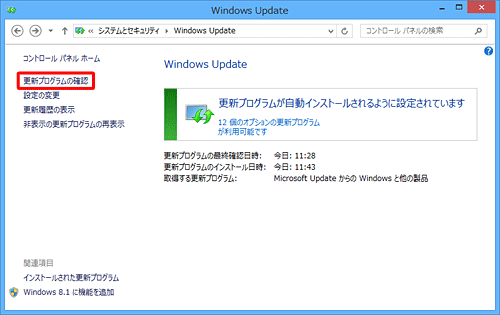
補足
更新されるWindows Updateによって、再度「Windows 10にアップグレード」が表示された場合は、「利用可能なすべての更新プログラムの表示」をクリックし、更新プログラムに「Windows 10 Homeにアップグレード」または「Windows 10 Proにアップグレード」などWindows 10プログラムが表示されていないかを確認します。
表示された場合は、手順5を行ってください。
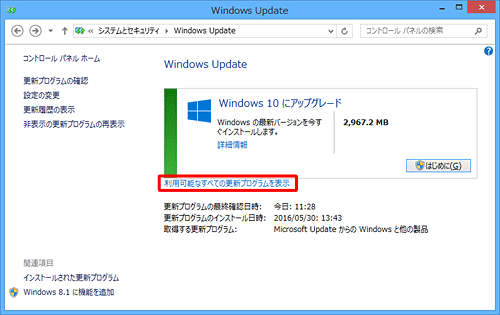
※ 同じ名前で更新プログラムが複数表示される場合がありますが、すべて非表示にしてください。
以上で操作完了です。
補足
「それでは、アップグレードを開始します」のキャンセルが完了したら、以下の情報を参照してアップグレードの予約状況を確認し、設定の変更や予約のキャンセルが必要な場合は対処を行ってください。
 Windows 10へのアップグレードの予約状況を確認する方法
Windows 10へのアップグレードの予約状況を確認する方法
 Windows 10へのアップグレードのメッセージが表示された場合の対処方法
Windows 10へのアップグレードのメッセージが表示された場合の対処方法
ここで案内する設定を行っても、新しい更新プログラムが配信され、Windows 10へのアップグレードが始まってしまう場合があります。Windows 10アップグレードの問題が解決しない場合は、以下のMicrosoft社のホームページを参照し、Answer Deskサポートへ問い合わせてください。
 Microsoft社 - Windows製品およびOffice製品の無償サポート
Microsoft社 - Windows製品およびOffice製品の無償サポート
関連情報
このQ&Aに出てきた用語
|
|
|











