|
|
Roxio Creator LJ Ver12でCD/DVD/ブルーレイディスクのデータを削除する方法 | ||
Roxio Creator LJ Ver12でCD/DVD/ブルーレイディスクのデータを削除する方法 |
|
Q&A番号:018907 更新日:2024/11/22 |
 | Roxio Creator LJ Ver12で、CD/DVD/ブルーレイディスクのデータを削除する方法について教えてください。 |
 | ディスクの消去機能を利用して、CD/DVD/ブルーレイディスクに保存されているデータを一括で消去できます。 |
はじめに
Roxio Creator LJ Ver12では、ディスクの消去機能を利用して、CD/DVD/ブルーレイディスクなどに保存されているデータを一括で消去することができます。
Roxio Creator LJで使用できるディスクについては、以下の情報を参照してください。
 Roxio Creator LJについて
Roxio Creator LJについてディスクに保存されているデータはすべて消去されるため、必要なデータが保存されていないか確認してから操作を行ってください。
Roxio Creator LJ以外のアプリやパソコン以外の機器を利用して作成したディスクは、データを消去できない場合があります。
操作手順
Roxio Creator LJ Ver12でCD/DVD/ブルーレイディスクのデータを削除するには、以下の操作手順を行ってください。
※ ここではWindows 8.1の画面で案内していますが、Windows 8 / 7でも同様の操作が行えます。
Roxio Creator LJ Ver12を起動し、メニューバーから「ツール」をクリックして、表示された一覧から「ディスクを消去」をクリックします。
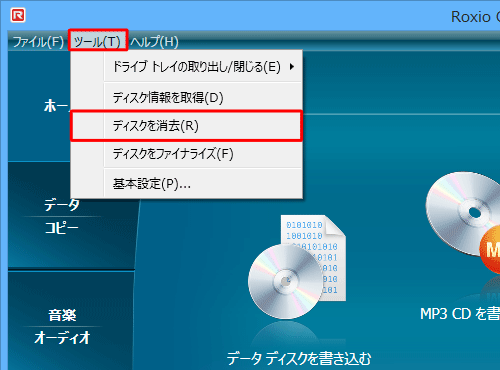
補足
「エンドユーザー使用許諾契約」や「製品の登録」などの画面が表示された場合は、内容を確認しながら画面の案内に沿って操作を行ってください。
エンドユーザー使用許諾契約(例)
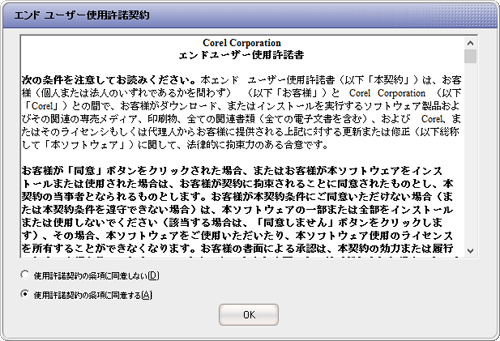
製品の登録(例)
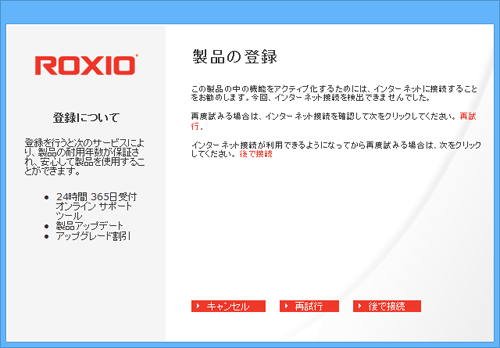
「ディスクを消去」が表示されます。
データを削除したいディスクをパソコンに挿入し、ディスクの情報が表示されたことを確認します。
※ ディスクが自動再生された場合は、再生を停止してください。
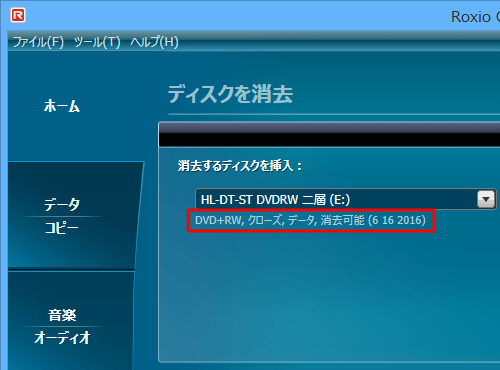
「オプションを選択してください」欄から、「クイック消去」または「完全消去」をクリックし、画面右側のオレンジ色のボタンをクリックします。
ここでは例として、「クイック消去」を実行します。
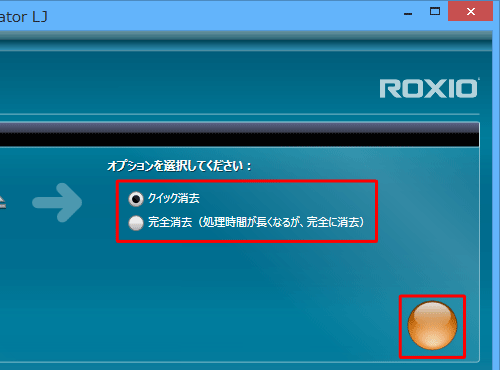
補足
クイック消去
ディスク上のデータにアクセスできないようにディスク上の目次のみを削除します。
実際のデータは削除しないため、削除に必要な時間は通常1分未満です。完全消去
ディスク上のすべてのデータを削除します。
ドライブの速度とディスクのタイプによって異なりますが、削除に30分以上かかる場合があります。
「ディスクを消去中…」と表示されます。
消去が完了するまで、しばらく待ちます。
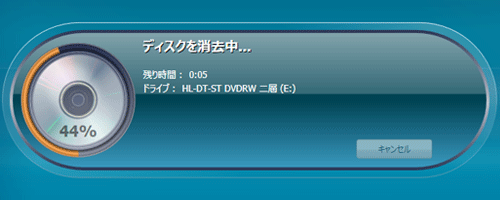
「消去が完了しました」と表示されます。
ディスクを取り出し、「完了」をクリックします。
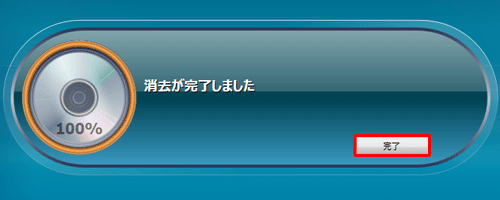
以上で操作完了です。
ディスク内のデータが消去されたことを確認してください。
Q&Aをご利用いただきありがとうございます
この情報はお役に立ちましたか?
お探しの情報ではなかった場合は、Q&A検索から他のQ&Aもお探しください。
 Q&A検索 - トップページ
Q&A検索 - トップページ
 パソコン用語集
パソコン用語集
|
|
|










