|
|
Windows 8 / 8.1でプリインストールされているAdobe Readerを再インストールする方法 | ||
Windows 8 / 8.1でプリインストールされているAdobe Readerを再インストールする方法 |
|
Q&A番号:018976 更新日:2016/08/05 |
 | Windows 8 / 8.1で、プリインストールされているAdobe Readerを再インストールする方法について教えてください。 |
 | Adobe Readerが最初からインストールされていた場合は、パソコンに保存されているファイルを実行して再インストールできます。 |
はじめに
Adobe Readerとは、PDF形式のファイル(電子化された文書ファイル)を開くために必要なソフトウェアで、一部のパソコンには最初からインストールされています。
Adobe Readerを誤って削除した場合や、正常に動作しなくなって削除した際は、パソコンに保存されているインストール用のファイルを実行して再インストールできます。
ここでは例として「Adobe Reader XI(11.0.03)」を再インストールする方法を案内していますが、ほかのバージョンでも同様の操作が行えます。
操作手順
Windows 8 / 8.1でプリインストールされているAdobe Readerを再インストールするには、以下の操作手順を行ってください。
※ ここではWindows 8.1の画面で案内していますが、Windows 8でも同様の操作が行えます。
「Windows」キーを押しながら「D」キーを押してデスクトップを表示します。
タスクバーから「エクスプローラー」をクリックします。
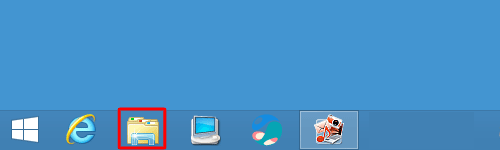
「エクスプローラー」が表示されます。
「デバイスとドライブ」欄から「Windows 8.1(C:)」をダブルクリックします。
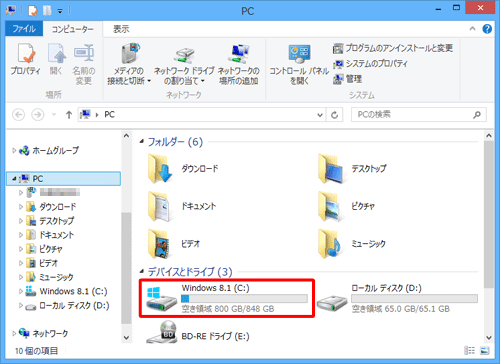
※ 「デバイスとドライブ」欄が表示されていない場合は、画面左側から「Windows 8.1(C:)」をクリックします。「APSETUP」フォルダーをダブルクリックします。
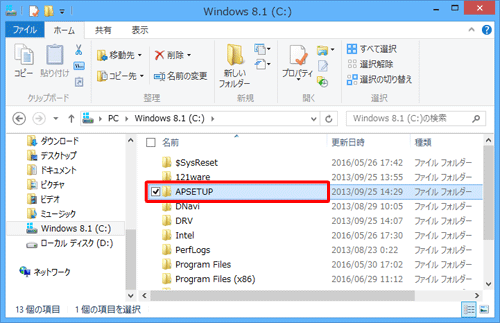
「Adobe」フォルダーをダブルクリックします。
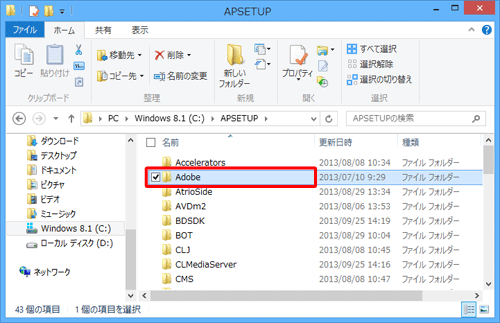
「AdbeRdr」をダブルクリックします。
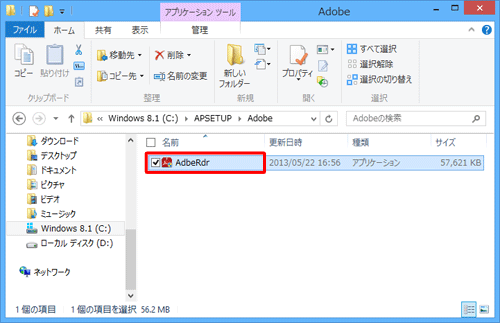
補足
「ユーザーアカウント制御」が表示された場合は、「はい」をクリックします。
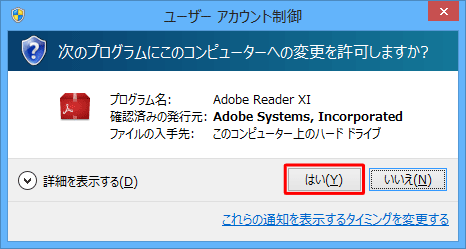
※ パスワード入力画面が表示された場合は、管理者アカウントのパスワードを入力します。インストールの準備が完了するまで、しばらく待ちます。
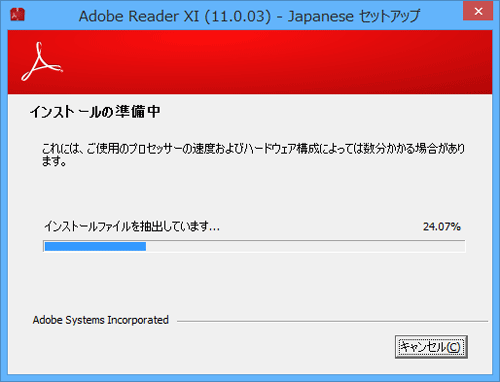
「次へ」をクリックします。
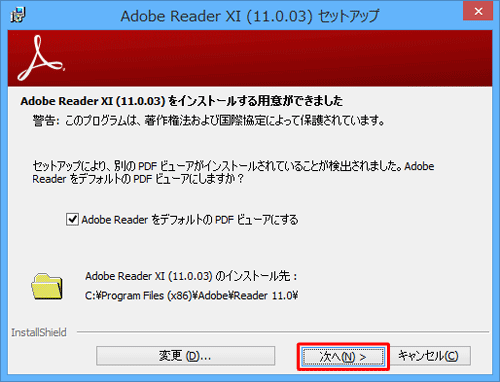
補足
Adobe Readerをインストールするフォルダーを変更する場合は「変更」をクリックし、「探す場所」ボックスから任意のフォルダーをクリックして「OK」をクリックします。

アップデート(更新プログラム)の自動インストールについて任意の設定をクリックし、「インストール」をクリックします。
ここでは例として、「アップデートを自動的にインストールする」をクリックします。
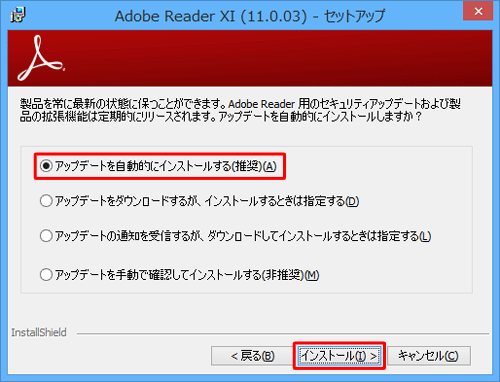
インストールが完了するまで、しばらく待ちます。

「完了」をクリックします。
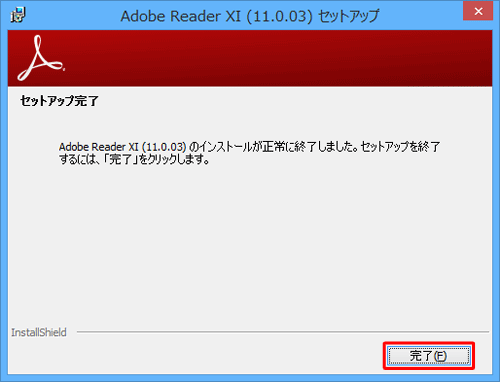
以上で操作完了です。
デスクトップにAdobe Readerのアイコンが表示されたことを確認してください。
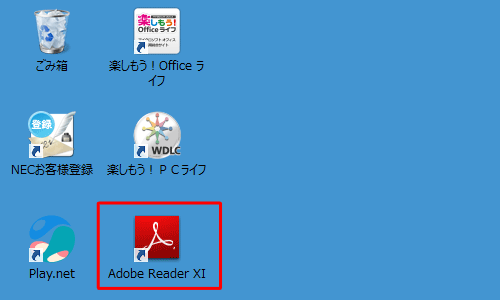
補足
Adobe Readerを最初に起動すると、「Adobe Reader XI - パーソナルコンピューターでの使用に関する配布の使用許諾契約」画面が表示されます。
使用許諾契約書の内容を一読して「同意する」をクリックしてください。
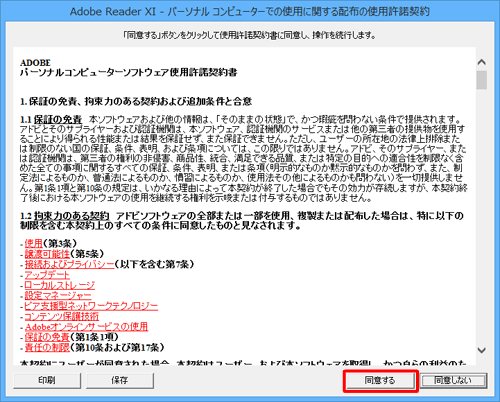
このQ&Aに出てきた用語
|
|
|


 プリインストールされているAdobe Readerを再インストールする方法
プリインストールされているAdobe Readerを再インストールする方法







