|
|
Windows 10で複数のファイルやフォルダーの合計サイズを調べる方法 | ||
Windows 10で複数のファイルやフォルダーの合計サイズを調べる方法 |
|
Q&A番号:019084 更新日:2025/01/15 |
 | Windows 10で、複数のファイルやフォルダーの合計サイズを調べる方法について教えてください。 |
 | 複数のファイルやフォルダーをDVDやUSBメモリに保存する場合、ファイルの合計サイズを事前に調べておくと、必要な空き容量を確認できます。 |
はじめに
Windows 10では、複数のファイルやフォルダーの合計サイズをまとめて確認することができます。
DVDやUSBメモリなどのメディアに複数のデータを書き込む場合や、ほかのパソコンにデータを一括で移動させる場合などに、事前に必要な容量を確認して、書き込みや移動が可能かどうかを判断することができます。
※ Windows 10のアップデート状況によって、画面や操作手順、機能などが異なる場合があります。
操作手順
Windows 10で複数のファイルやフォルダーの合計サイズを調べるには、以下の操作手順を行ってください。
ファイルの保存場所を表示し、合計サイズを調べたいファイルやフォルダーをクリックします。
ここでは例として、画像ファイルとフォルダーの合計サイズを調べます。
※ 「Ctrl」キーを押しながらファイルやフォルダーをクリックすると、複数のデータを選択できます。
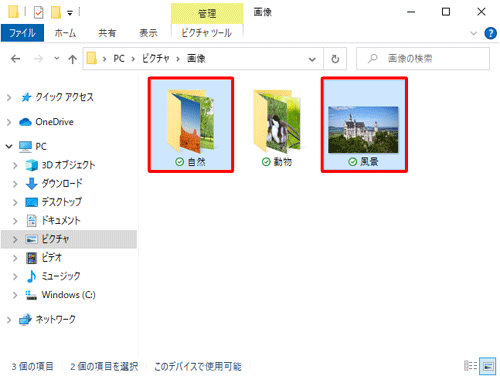
選択しているいずれかのファイルまたはフォルダー上で右クリックし、表示された一覧から「プロパティ」をクリックします。
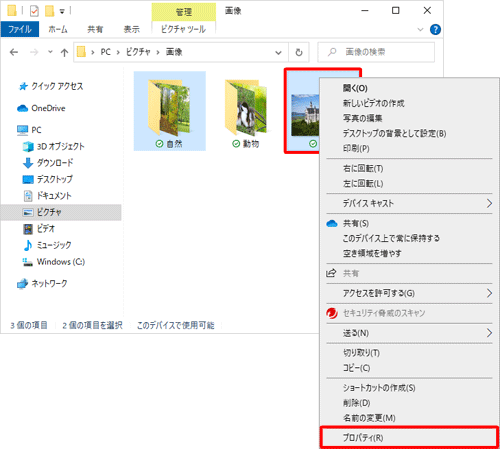
「(ファイル名、フォルダー名)のプロパティ」が表示されます。
「全般」タブをクリックして、「サイズ」欄または「ディスク上のサイズ」欄から合計サイズを確認します。
確認が完了したら、「OK」をクリックします。
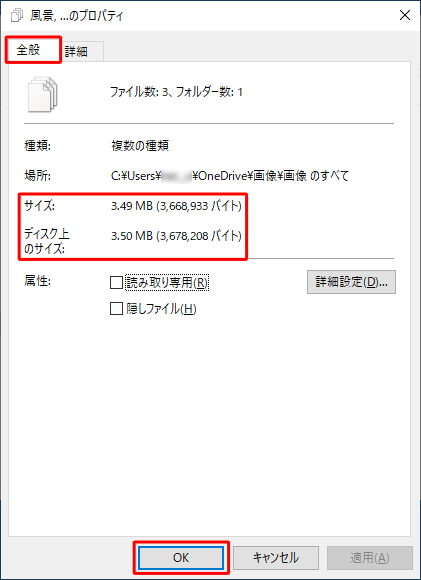
補足
ハードディスクやメディアには一定の区画単位でデータが保存されるため、実際のデータ容量とディスク上で占有している区画の容量が異なります。
「サイズ」
実際のデータ容量です。
メールにデータを添付する場合は「サイズ」を確認してください。「ディスク上のサイズ」
データがディスク上で占有している容量です。
データをDVDやUSBメモリなどのメディアに書き込む場合は「ディスク上のサイズ」を確認してください。
以上で操作完了です。
Q&Aをご利用いただきありがとうございます
この情報はお役に立ちましたか?
お探しの情報ではなかった場合は、Q&A検索から他のQ&Aもお探しください。
 Q&A検索 - トップページ
Q&A検索 - トップページ
 パソコン用語集
パソコン用語集
|
|
|


 Windows 11で複数のファイルやフォルダーの合計サイズを調べる方法
Windows 11で複数のファイルやフォルダーの合計サイズを調べる方法








