|
|
Windows 8 / 8.1でBluetoothを有効/無効に設定する方法 | ||
Windows 8 / 8.1でBluetoothを有効/無効に設定する方法 |
|
Q&A番号:019288 更新日:2023/07/10 |
 | Windows 8 / 8.1で、Bluetoothを有効/無効に設定する方法について教えてください。 |
 | Windows 8 / 8.1でBluetoothのマウスやスピーカーなどの機器を接続するには、Bluetoothの設定を有効にします。 |
はじめに
Windows 8 / 8.1で、Bluetoothのマウスやスピーカーなどの機器を使用するには、Bluetooth機能を有効に設定する必要があります。
Bluetooth機能は、設定画面で有効または無効に切り替えることができます。
操作手順
Windows 8 / 8.1でBluetoothを有効または無効に設定するには、以下の操作手順を行ってください。
※ ここではWindows 8.1の画面で案内していますが、Windows 8でも同様の操作が行えます。
画面右下隅をポイントし、マウスポインターを上方向へ移動させます。
チャームが表示されたら、「設定」をクリックします。
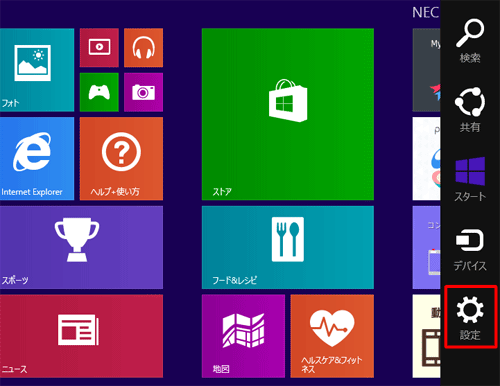
「PC設定の変更」をクリックします。
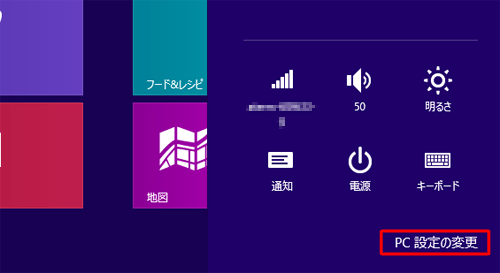
「PC設定」が表示されます。
「PCとデバイス」をクリックします。
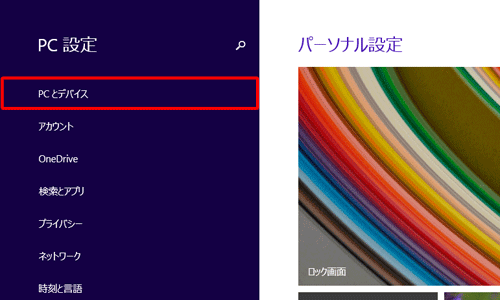
Windows 8の場合
「ワイヤレス」をクリックし、「Bluetooth」のスイッチをクリックしてオンまたはオフに設定します。
ここでは例として、Bluetoothをオン(有効)に設定します。
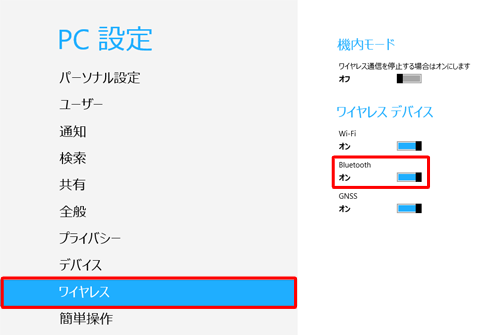
以上で操作完了です。
「PCとデバイス」が表示されます。
画面左側の「Bluetooth」をクリックし、「Bluetooth」のスイッチをクリックしてオンまたはオフに設定します。
ここでは例として、Bluetoothをオン(有効)に設定します。
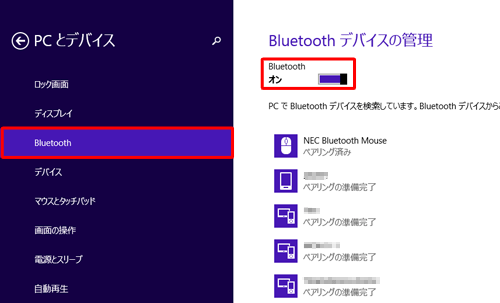
以上で操作完了です。
補足
機内モードが有効に設定されていると、Bluetooth機能が無効になります。
Bluetoothを有効にしてもBluetooth機器が接続できない場合は、機内モードの設定を確認してください。
機内モードを無効に設定するには、以下の情報を参照してください。
 Windows 8.1で機内モードを有効/無効に設定する方法
Windows 8.1で機内モードを有効/無効に設定する方法
 Windows 8で機内モードを有効/無効に設定する方法
Windows 8で機内モードを有効/無効に設定する方法
このQ&Aに出てきた用語
|
|
|











