|
|
Windows 10でタッチパッドの感度を調整する方法 | ||
Windows 10でタッチパッドの感度を調整する方法 |
|
Q&A番号:019352 更新日:2023/10/17 |
 | Windows 10で、タッチパッドの感度を調整する方法について教えてください。 |
 | タッチパッドの感度を調整することで、タッチパッドを操作する際の反応速度を変更できます。 |
はじめに
Windows 10では、タッチパッドをクリック(タップ)した際の、タッチパッドの感度を変更することができます。
キー入力時に意図せずタッチパッドに触れてしまう場合は、感度を低くすることで、誤ってカーソルが動いてしまうことを防げます。
また、タッチパッドをクリックしても反応が遅い場合に、感度を高くすることもできます。
※ ここで案内している操作手順は、ノートパソコンでのみ可能です。
※ Windows 10のアップデート状況によって、画面や操作手順、機能などが異なる場合があります。
※ お探しの情報ではない場合は、Q&A検索から他のQ&Aもお探しください。
 Q&A検索 - トップページ
Q&A検索 - トップページ
操作手順
Windows 10でタッチパッドの感度を調整するには、以下の操作手順を行ってください。
「スタート」をクリックし、「
 」(設定)にマウスカーソルを合わせます。
」(設定)にマウスカーソルを合わせます。
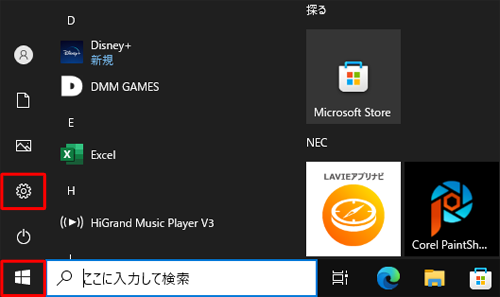
表示されたメニューから「設定」をクリックします。
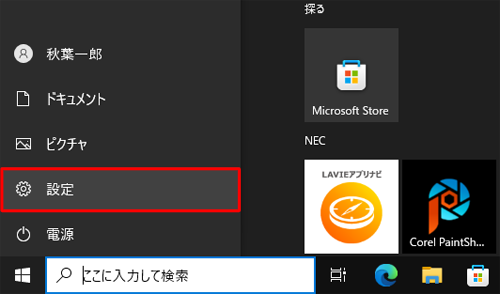
「設定」が表示されます。
「デバイス」をクリックします。
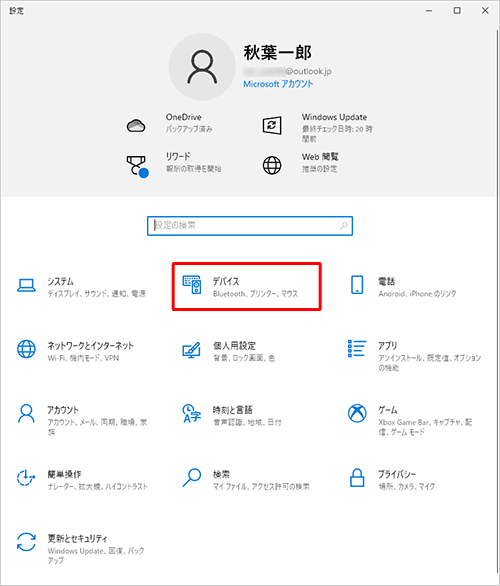
「デバイス」が表示されます。
画面左側から「タッチパッド」をクリックし、「タップ」欄から「タッチパッドの感度」ボックスをクリックします。
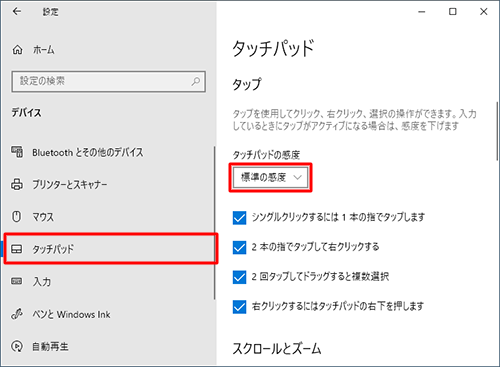
表示された一覧から、設定したい感度をクリックします。
ここでは例として、「最大の感度」に設定します。
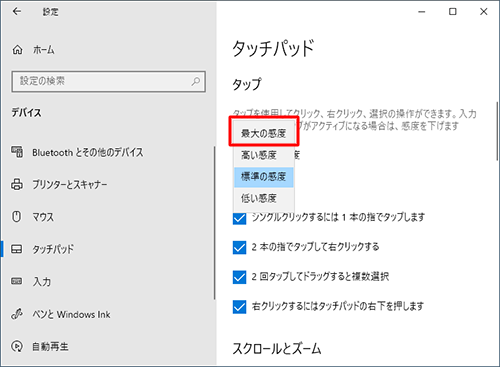
※ 初期の状態では、「標準の感度」に設定されています。画面右上にある「×」(閉じる)をクリックして、開いている画面を閉じます。
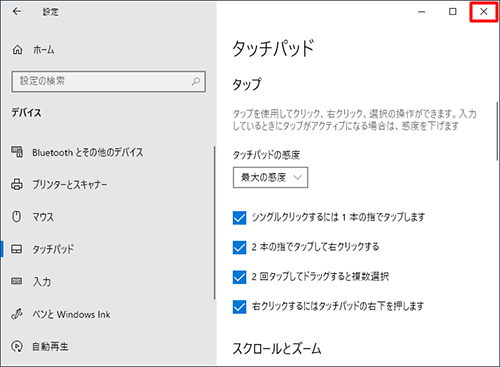
以上で操作完了です。
タッチパッドをクリック(タップ)するときに、設定した感度で作動することを確認してください。
関連情報
このQ&Aに出てきた用語
Q&Aをご利用いただきありがとうございます
この情報はお役に立ちましたか?
お探しの情報ではなかった場合は、Q&A検索から他のQ&Aもお探しください。
 Q&A検索 - トップページ
Q&A検索 - トップページ
また、今後の改善のためアンケートにご協力をお願いします。
ご意見・ご要望等ございましたら、アンケート回答後のフォームにもご記入ください。
今後のコンテンツ改善に活用させていただきます。
|
|
|


 タッチパッドの感度を調整する方法
タッチパッドの感度を調整する方法








