|
|
Microsoft社のサイトからWindows 10 Creators Updateにアップデートする方法 | ||
Microsoft社のサイトからWindows 10 Creators Updateにアップデートする方法 |
|
Q&A番号:019802 更新日:2017/09/08 |
 | Microsoft社のサイトからWindows 10 Creators Updateにアップデートする方法について教えてください。 |
 | Windows 10 Creators UpdateのWindows Updateが通知されない場合は、Microsoft社のサイトから手動でアップデートすることができます。 |
はじめに
Microsoft社では、2017年4月11日からWindows 10 Creators Updateの提供を開始しました。
Windows 10の機種では、Microsoft社から配信されるプライバシー設定の確認通知および更新プログラムの通知が届き次第、Windows 10 Creators Updateへアップデートできます。
この通知を待たずに、手動でMicrosoft社のサイトからアップデートすることも可能です。
Windows 10 Creators Updateへアップデートする際は、事前準備や対象機種の確認などを行う必要があります。
以下の「1. Windows 10 Creators Updateへアップデートする前の準備を行う」を確認してから、アップデートを行ってください。
 Windows 10 Creators Updateへのアップデートについて
Windows 10 Creators UpdateへのアップデートについてWindows 10 Creators Updateへのアップデートは、完了するまで約90分かかります。
アップデート中はパソコンを使用できないため、時間のあるときに作業を行ってください。ノートパソコンやタブレットの場合は、インストール前にACアダプターを接続して作業してください。
※ Windows 10のアップデート状況によって、画面や操作手順、機能などが異なる場合があります。
操作手順
Microsoft社のサイトからWindows 10 Creators Updateにアップデートするには、以下の操作手順を行ってください。
「スタート」→「
 」(設定)の順にクリックします。
」(設定)の順にクリックします。
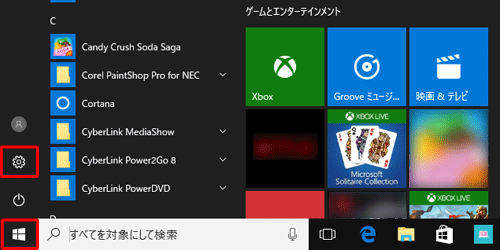
「設定」が表示されます。
「更新とセキュリティ」をクリックします。
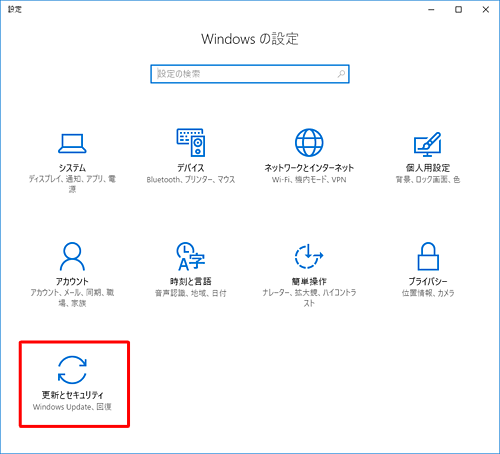
「お待たせしました!間もなくWindows 10 Creators Updateをお使いいただけます。…」が表示されていることを確認し、「はい。方法を確認する」をクリックします。
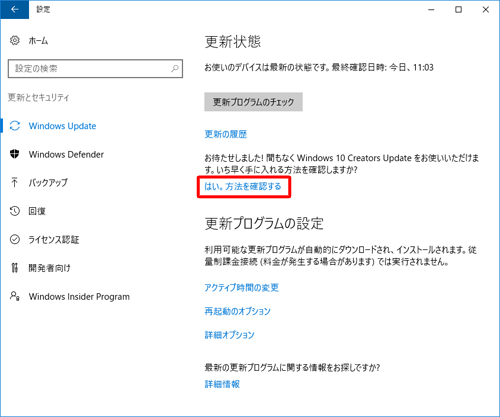
※ 「お待たせしました!…」が表示されていない場合は、Windows Updateを行い、パソコンを最新の状態にしてください。ブラウザーが起動し、「Windows 10 Creators Updateの提供開始」ページが表示されます。
ページ内の「更新アシスタント」をクリックします。
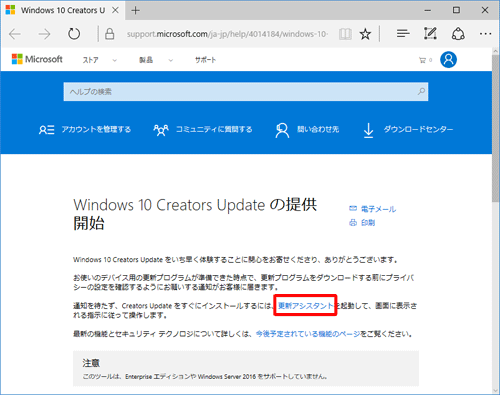
画面下部に「(ファイル名)について行う操作を選んでください。」が表示されたら、「保存」をクリックします。
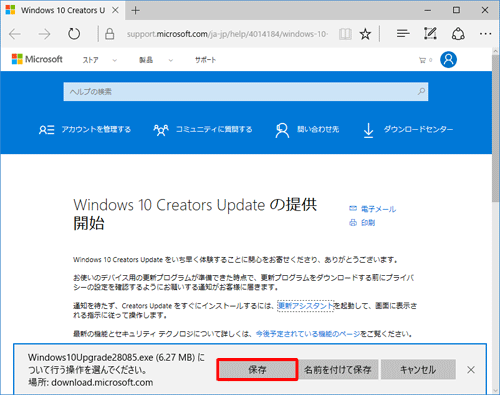
「(ファイル名)のダウンロードが終了しました。」と表示されたら、「実行」をクリックします。
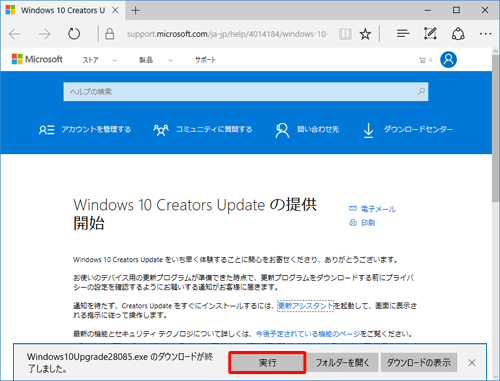
補足
「ユーザーアカウント制御」が表示されたら、「はい」をクリックします。
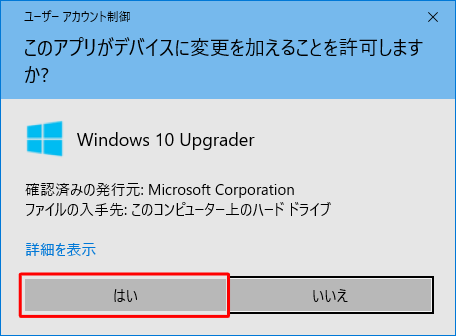
「Windows 10更新アシスタント」が表示されます。
「今すぐ更新」をクリックします。
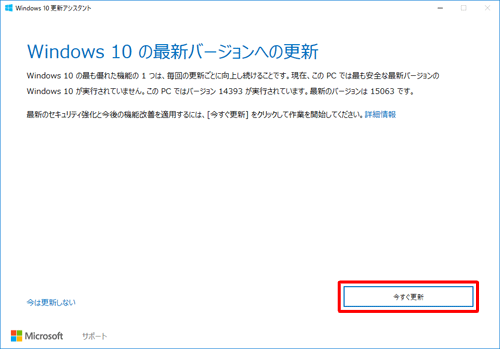
「このPCはWindows 10と互換性があります」と表示されたことを確認し、「次へ」をクリックします。
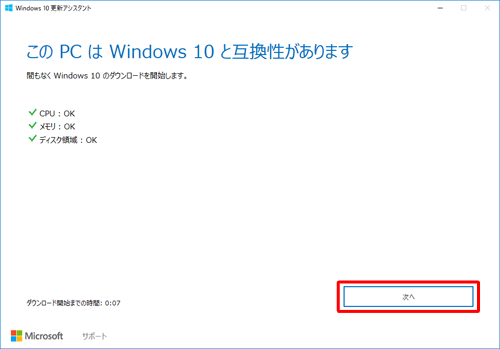
「更新プログラムを準備しています」と表示されたら、完了するまでしばらく待ちます。
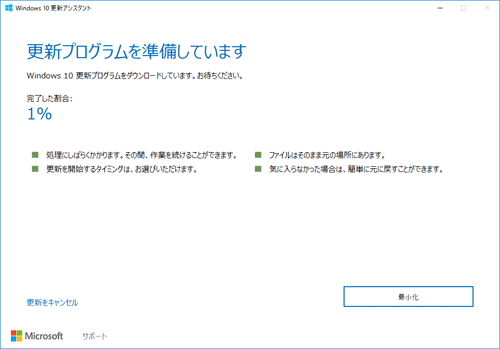
補足
作業は、「Windows 10更新プログラムのダウンロード」「ダウンロードの検証」「Windows 10の更新」の順に進みます。
「最小化」をクリックして、ほかの作業を行うことができます。
「更新プログラムの準備ができました。…」が表示されたら、「今すぐ再起動」をクリックします。
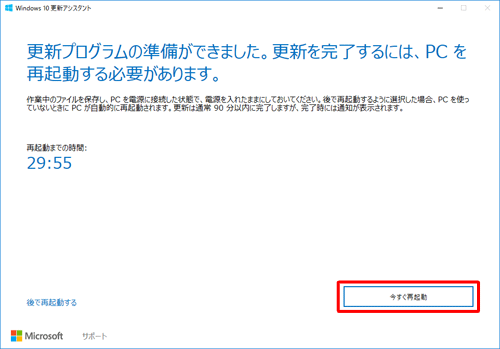
「サインアウトしようとしています」が表示されたら、「閉じる」をクリックします。
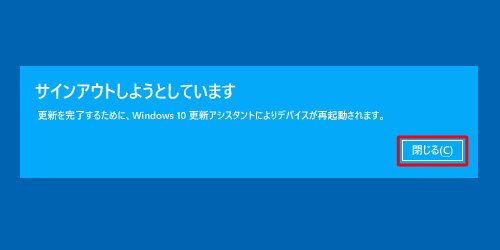
パソコンが自動で再起動します。
「更新プログラムを構成しています」が表示されたら、完了するまでしばらく待ちます。

※ 数回自動で再起動し画面が切り替わります。「Windows 10にようこそ!」が表示されたら、使用しているMicrosoftアカウントが表示されていることを確認し、「次へ」をクリックします。
※ お使いのパソコンの状況によっては、以下の画面が表示されないことがあります。この場合は、手順17へ進みます。
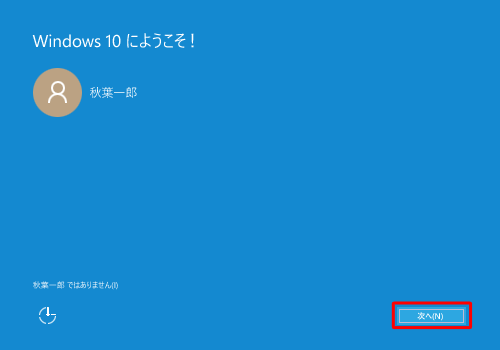
「デバイスのプライバシー設定の選択」が表示されたら、使用する機能を選択して、「承諾する」をクリックします。
ここでは例として、すべての機能を有効に設定します。
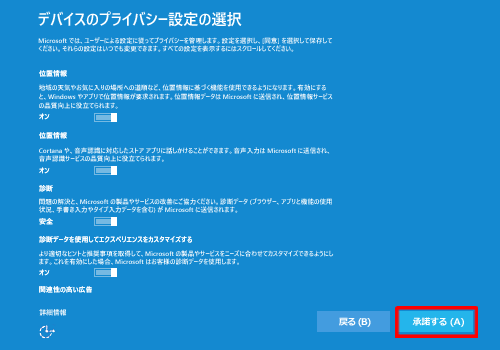
「はじめまして、Cortanaと申します。」が表示されます。
Cortanaを使用する場合は「Cortanaを使う」を、使用しない場合は「今は実行しない」をクリックします。
ここでは例として、「Cortanaを使う」をクリックします。
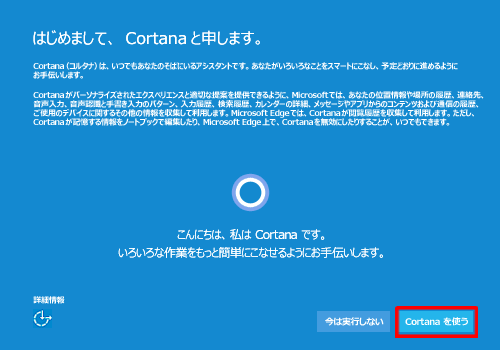
「新しいWindows用の新しいアプリ」が表示されたら、「次へ」をクリックします。
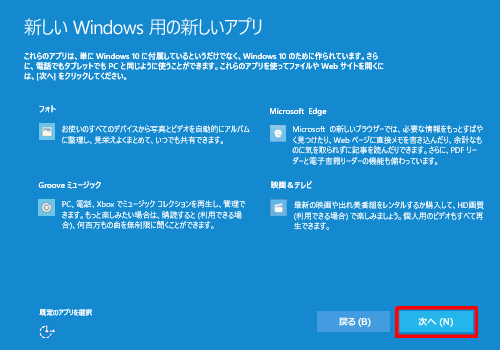
補足
画面左下の「既定のアプリを選択」をクリックすると、「既定のアプリの選択」が表示されます。
「フォト」「Microsoft Edge」「Grooveミュージック」「映画&テレビ」にチェックを入れると、それぞれが既定のアプリとして設定されます。
必要に応じてチェックを入れて、「次へ」をクリックします。
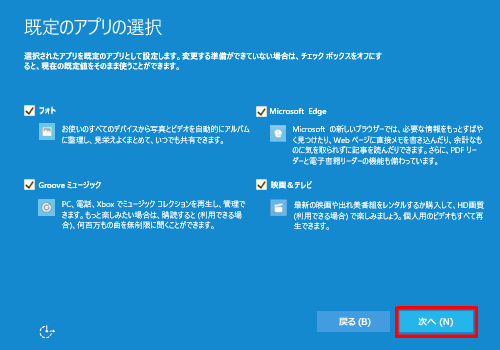
ロック画面が表示されたら、画面をクリックします。

サインイン画面が表示されます。
アカウント名を確認し、パスワードを入力したら、「Enter」キーを押します。
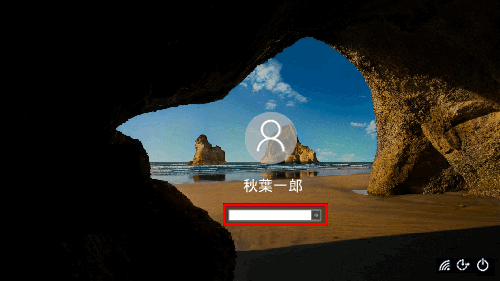
「PCの電源を切らないでください」などのメッセージが表示されるため、このまましばらく待ちます。

Windows 10 Creators Updateのデスクトップ画面が表示されます。
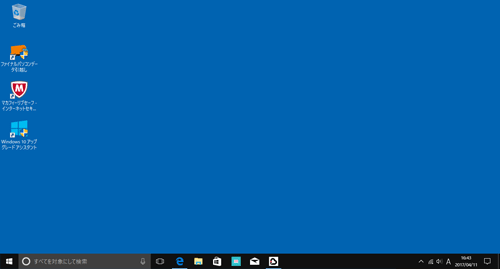
補足
ブラウザーが起動して以下のページが表示された場合は、必要に応じて新機能を確認してください。
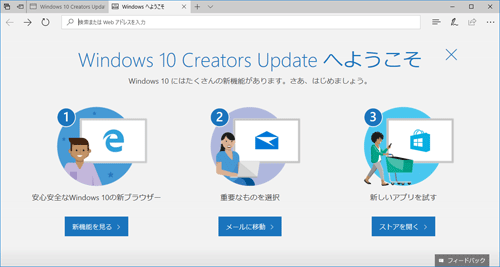
以上で操作完了です。
以下の情報から「3. アップデート後の作業を行う」を参照し、必要な作業を行ってください。
 Windows 10 Creators Updateへのアップデートについて
Windows 10 Creators Updateへのアップデートについて
このQ&Aに出てきた用語
|
|
|











