|
|
Windows UpdateでWindows 10 Creators Updateにアップデートする方法 | ||
Windows UpdateでWindows 10 Creators Updateにアップデートする方法 |
|
Q&A番号:019818 更新日:2017/09/08 |
 | Windows Updateで、Windows 10 Creators Updateにアップデートする方法について教えてください。 |
 | Windows Updateでプライバシー設定のプログラムが適用され、設定内容の確認が完了すると、Windows 10 Creators Update更新プログラムのインストールを開始できるようになります。 |
はじめに
Microsoft社では、2017年4月11日からWindows 10 Creators Updateの提供を開始しました。
Windows 10の機種では、Windows 10 Creators Update更新プログラムのダウンロードが完了すると、インストールの開始、または日時の指定ができるようになります。
Windows 10 Creators Update更新プログラムのインストールを行う際は、事前準備や確認を行う必要があります。
以下の「1. Windows 10 Creators Updateへアップデートする前の準備を行う」を確認してから作業を行ってください。
 Windows 10 Creators Updateへのアップデートについて
Windows 10 Creators UpdateへのアップデートについてWindows 10 Creators Update更新プログラムのインストールは、完了するまで約90分かかります。
インストール中はパソコンを使用できないため、時間のあるときに作業を行ってください。ノートパソコンやタブレットの場合は、インストール前にACアダプターを接続して作業してください。
Windows 10 Creators Updateの更新プログラムは、Windows Updateで「x64ベースシステム用Windows 10 Creators Updateのプライバシー設定(KB4013214)」がインストールされていて、設定の確認が完了している場合に表示されます。
プライバシー設定の確認については、以下の情報を参照してください。
 Windows 10で「次のアップデートに備えてプライバシー設定を確認する」画面が表示された場合の対処方法
Windows 10で「次のアップデートに備えてプライバシー設定を確認する」画面が表示された場合の対処方法「最新のWindows機能更新プログラムをご用意しました」という青い画面が表示された場合は、以下の情報を参照してください。
 Windows 10で「最新のWindows機能更新プログラムをご用意しました」が表示された場合の対処方法
Windows 10で「最新のWindows機能更新プログラムをご用意しました」が表示された場合の対処方法
※ Windows 10のアップデート状況によって、画面や操作手順、機能などが異なる場合があります。
操作手順
Windows UpdateでWindows 10 Creators Updateにアップデートするには、以下の操作手順を行ってください。
「スタート」→「
 」(設定)の順にクリックします。
」(設定)の順にクリックします。
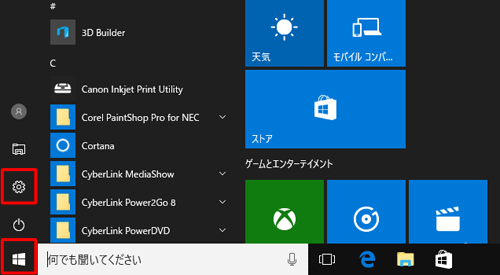
「設定」が表示されます。
「更新とセキュリティ」をクリックします。
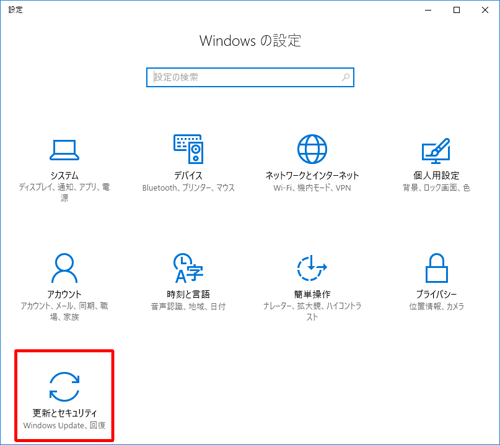
「更新とセキュリティ」が表示されます。
「Windows Update」をクリックし、画面右側の「更新状態」欄にWindows 10 Creators Updateの更新プログラムが表示されていることを確認して、「今すぐ再起動する」をクリックします。
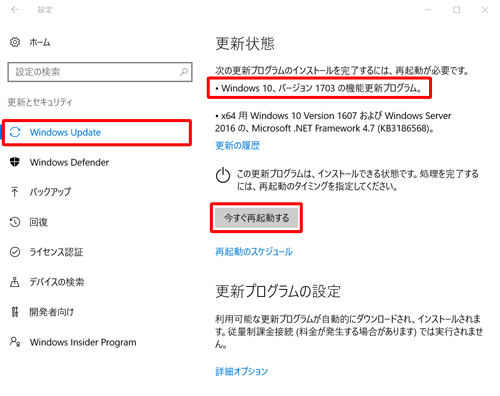
補足
再起動を行うとWindows 10 Creators Updateのインストールが始まります。
すぐにインストールを開始せずに再起動する日時を指定する場合は、以下の操作手順を行ってください。「再起動のスケジュール」をクリックします。
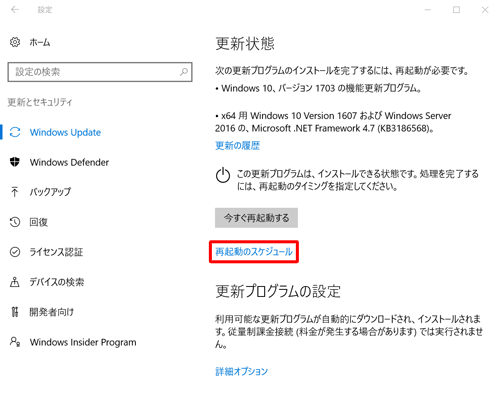
「再起動のオプション」が表示されたら、「時刻を選ぶ」「日を選ぶ」ボックスから任意の日時を設定し、画面左上の「←」をクリックします。
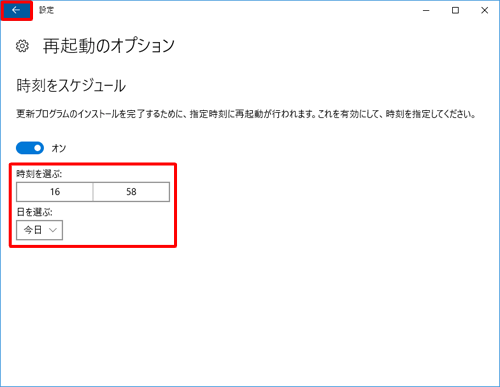
「更新状態」欄に、「(設定した日時)にスケジュールされている再起動の準備ができました。…」というメッセージが表示されたことを確認します。
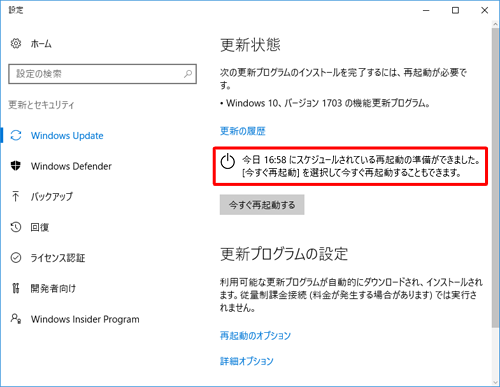
指定した日時にパソコンが自動的に再起動され、更新プログラムのインストールが始まります。
パソコンが自動で再起動します。
「Windows 10の更新を構成しています」や「更新プログラムを構成しています」などのメッセージが表示されたら、完了するまでしばらく待ちます。

※ 数回自動で再起動し画面が切り替わります。ロック画面が表示されたら、画面をクリックします。

サインイン画面が表示されます。
アカウント名を確認し、パスワードを入力したら、「Enter」キーを押します。
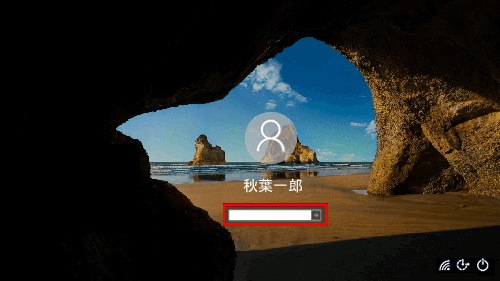
「PCの電源を切らないでください」などのメッセージが表示されるため、このまましばらく待ちます。

Windows 10 Creators Updateのデスクトップ画面が表示されます。
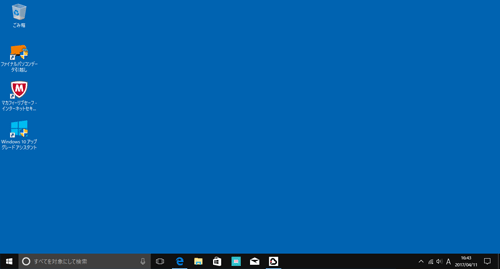
以上で操作完了です。
以下の情報から「3. アップデート後の作業を行う」を参照し、必要な作業を行ってください。
 Windows 10 Creators Updateへのアップデートについて
Windows 10 Creators Updateへのアップデートについて
このQ&Aに出てきた用語
|
|
|











