|
|
Windows 10で「次のアップデートに備えてプライバシー設定を確認する」画面が表示された場合の対処方法 | ||
Windows 10で「次のアップデートに備えてプライバシー設定を確認する」画面が表示された場合の対処方法 |
|
Q&A番号:019816 更新日:2024/08/22 |
 | Windows 10で、「次のアップデートに備えてプライバシー設定を確認する」画面が表示された場合の対処方法について教えてください。 |
 | 「次のアップデートに備えてプライバシー設定を確認する」画面が表示された場合は、Windows 10 Creators Updateにアップデートするための事前確認を行います。 |
はじめに
Microsoft社では、2017年4月11日からWindows 10 Creators Updateの提供を開始しました。
Windows 10の機種では、アップデートに必要な事前確認を促すメッセージが表示されることがあります。
Windows 10 Creators Updateに関するメッセージ
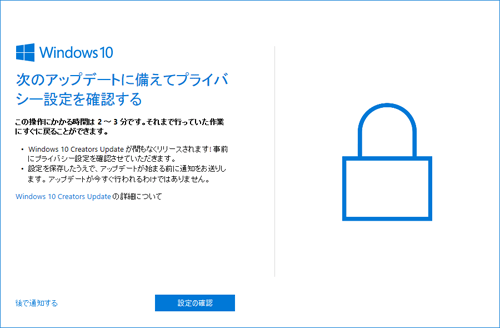
※ このメッセージは、Microsoft社からの情報配信により表示されるものです。
※ メッセージの内容はMicrosoft社により変更される場合があります。
メッセージが表示された場合、お使いのパソコンが対象機種か確認する必要があります。
以下の情報から、「1. Windows 10 Creators Updateへアップデートする前の準備を行う」の「(1)動作確認製品かを確認する」を参照してください。
 Windows 10 Creators Updateへのアップデートについて
Windows 10 Creators Updateへのアップデートについて
対象機種でメッセージが表示されない場合は、Windows UpdateでKB4013214がインストールされるまでしばらく待つか、手動でWindows Updateを行いインストールされるか確認します。
手動でWindows Updateを行う方法については、以下の情報を参照してください。
 Windows 10のWindows Updateを手動で行う方法
Windows 10のWindows Updateを手動で行う方法
※ Windows 10のアップデート状況によって、画面や操作手順、機能などが異なる場合があります。
※ お探しの情報ではない場合は、Q&A検索から他のQ&Aもお探しください。
 Q&A検索 - トップページ
Q&A検索 - トップページ
 パソコン用語集
パソコン用語集
対処方法
Windows 10で「次のアップデートに備えてプライバシー設定を確認する」画面が表示された場合は、以下の対処方法を行ってください。
以下の項目を確認してください。
1. プライバシー設定を確認する場合
Windows 10 Creators Updateへアップデートする場合は、事前にプライバシー設定の確認を行ってください。
-
パソコンを使用中または起動後に「次のアップデートに備えてプライバシー設定を確認する」画面が表示されたら、「設定の確認」をクリックします。
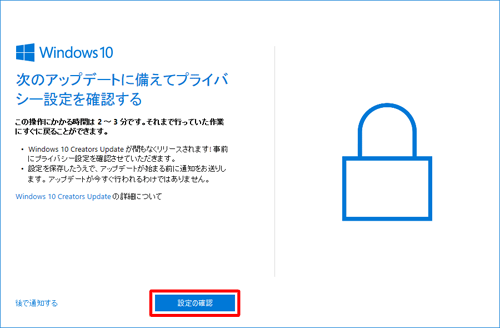
-
「デバイスのプライバシー設定の選択」が表示されたら、プライバシー設定の有効または無効を選択して、「承諾する」をクリックします。
ここでは例として、すべて有効(オンまたは完全)に設定します。
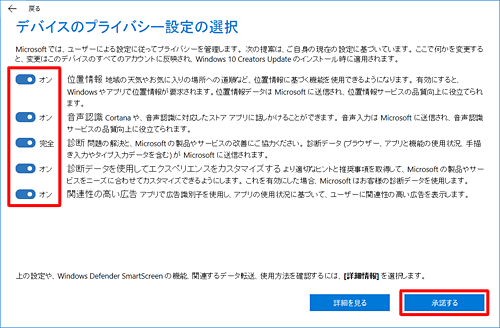
-
「ありがとうございます。次のアップデートに備えてプライバシー設定が保存されました」が表示されたら、「OK」をクリックして画面を閉じます。
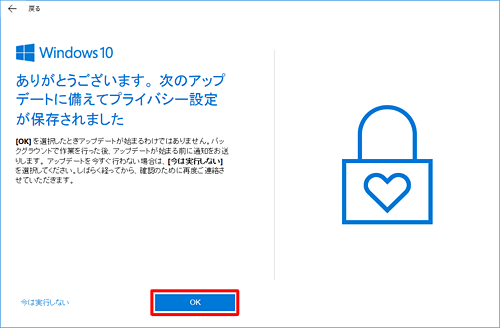
以上で操作完了です。
補足
プライバシー設定の確認が完了したら、次の通知を待ちます。以下の情報を参照してアップデートを行ってください。
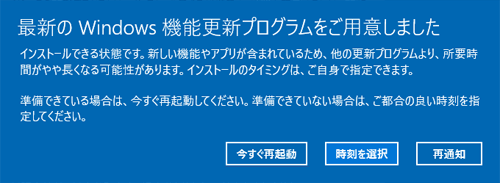
-
「最新のWindows機能更新プログラムをご用意しました」が表示された場合は、以下の情報を参照してください。
 Windows 10で「最新のWindows機能更新プログラムをご用意しました」が表示された場合の対処方法
Windows 10で「最新のWindows機能更新プログラムをご用意しました」が表示された場合の対処方法 -
Windows 10 Creators Updateの更新プログラムがダウンロードされている場合は、以下の情報を参照してください。
 Windows UpdateでWindows 10 Creators Updateにアップデートする方法
Windows UpdateでWindows 10 Creators Updateにアップデートする方法
2. プライバシー設定の確認を延期する場合
プライバシー設定の確認を延期する場合は、メッセージ左下の「後で通知する」をクリックすると、メッセージを閉じることができます。
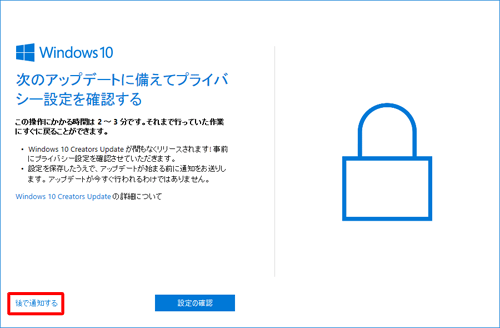
プライバシー設定の確認は5回まで延期可能です。
6回目に表示される画面では延期の選択肢が表示されず、「設定の確認」のみが表示されます。
-
5回目に表示される画面
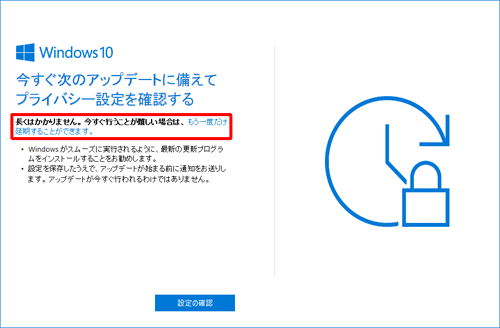
-
6回目に表示される画面
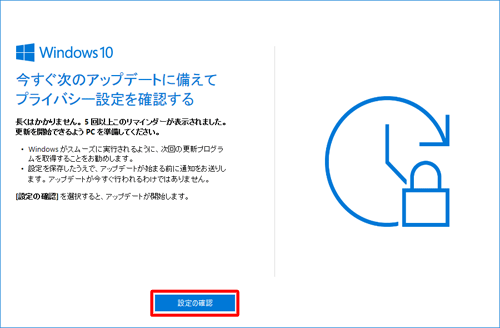
補足
アクションセンターに通知が残っている場合、メッセージを閉じたあとでも、クリックすることで再度メッセージを表示することができます。
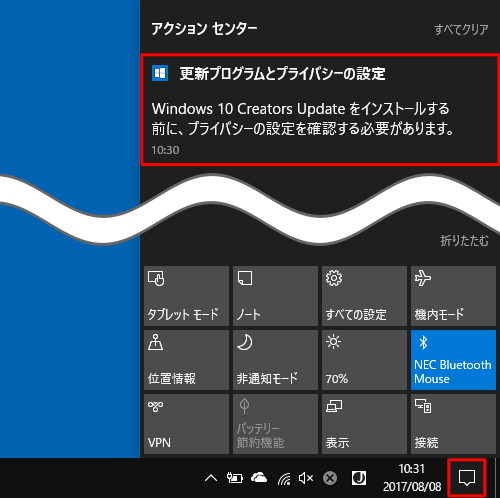
|
|
|











