|
|
Windows 10のペイントで文字を縦書きで入力する方法 | ||
Windows 10のペイントで文字を縦書きで入力する方法 |
|
Q&A番号:019956 更新日:2025/07/09 |
 | Windows 10のペイントで、文字を縦書きで入力する方法について教えてください。 |
 | Windows 10のペイントでは、文字の入力方法や表示方法を調整することで、文字の向きを縦書きに変更することができます。 |
はじめに
ペイントで文字を入力する場合、通常は文字が横書きに入力されます。設定やメニューなどで、文字を縦書きにする機能はありません。
ただし、フォント名の先頭に「@」が付いているフォントを使用すると文字が左に90度回転した状態で入力されるため、入力後に画像を右に90度回転させることで縦書きにすることが可能です。
※ Windows 10のアップデート状況によって、画面や操作手順、機能などが異なる場合があります。
操作手順
Windows 10のペイントで文字を縦書きで入力するには、以下の操作手順を行ってください。
ペイントを起動し、文字を縦書きで入力したい任意の画像を表示します。
ここでは例として、以下の画像を表示します。
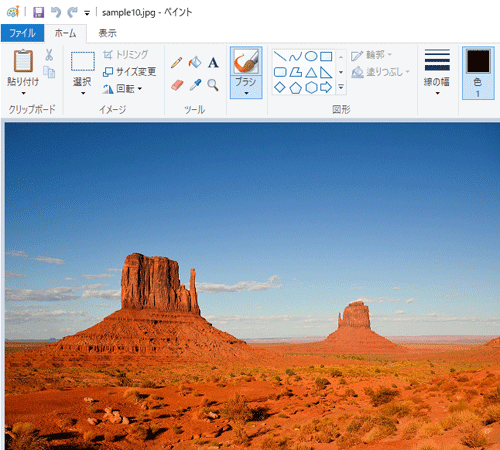
リボンから「ホーム」タブをクリックし、「イメージ」グループから「回転」をクリックします。
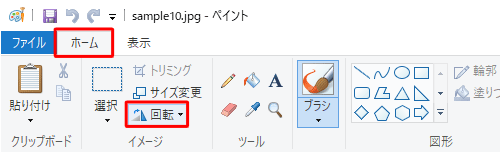
表示された一覧から「左へ90度回転」をクリックします。

画像が回転したことを確認し、リボンから「ツール」グループの「
 」(テキスト)をクリックします。
」(テキスト)をクリックします。
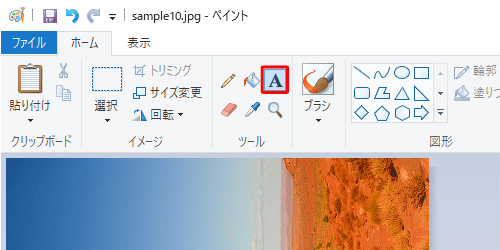
文字を入力したいところをドラッグして範囲を指定します。
ドラッグした範囲は、点線で表示されます。
ここでは例として、下図のように範囲を指定します。
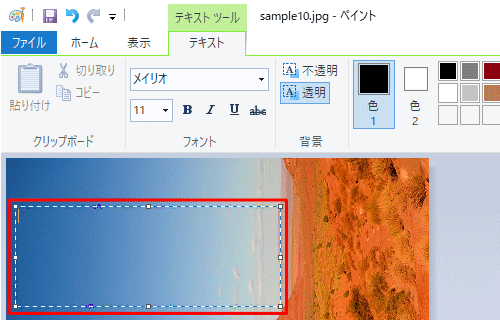
リボンから「テキスト」タブをクリックし、「フォント」グループの「フォントファミリ」ボックスの「▼」をクリックします。
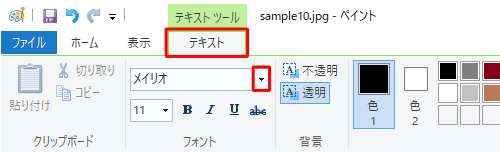
表示された一覧から先頭に「@」が付いたフォントをクリックします。
※ 必ず先頭に「@」が付いたフォントを選んでください。
ここでは例として、「@MS 明朝」をクリックします。
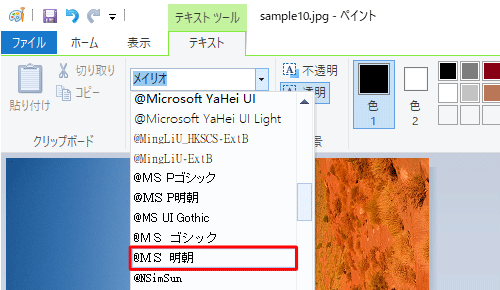
「フォントサイズ」ボックスの「▼」をクリックし、表示された一覧から文字サイズをクリックします。
ここでは例として、「72」をクリックします。
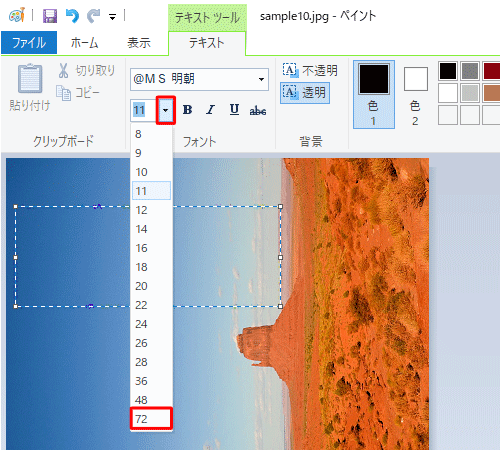
「テキスト」タブの「色」グループから文字の色に指定したい色をクリックします。
ここでは例として、「赤」を選択します。
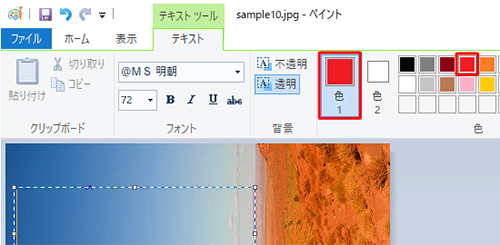
任意の文字を入力します。
ここでは例として、「赤い大地」と入力します。
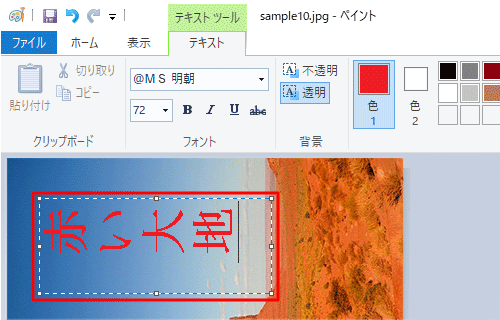
補足
背景が「透明」に設定され、文字の色が見えにくい場合には、「不透明」をクリックします。
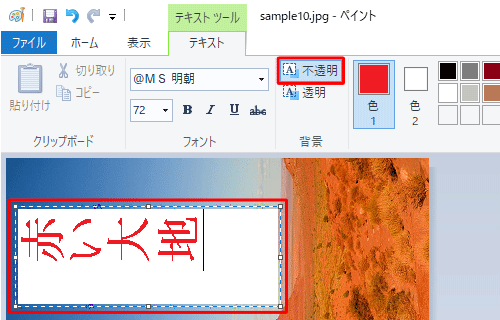
リボンから「ホーム」タブをクリックし、「イメージ」グループから「回転と反転」をクリックします。
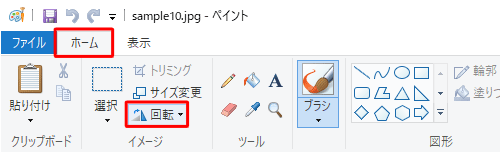
表示された一覧から「右へ90度回転」をクリックします。
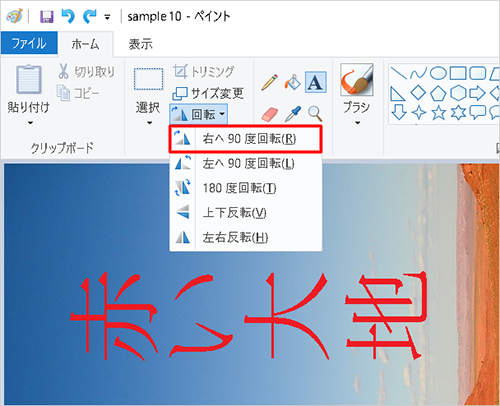
以上で操作完了です。
入力した文字が縦書きで表示されたことを確認してください。
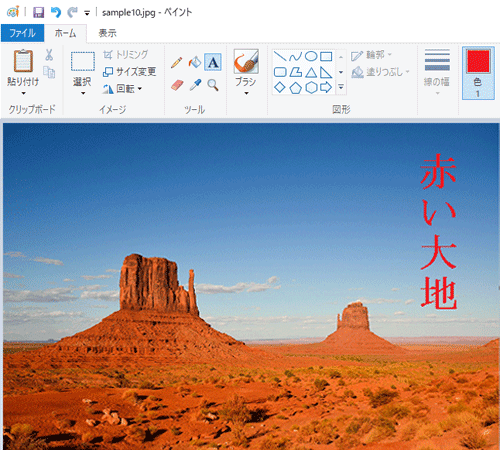
Q&Aをご利用いただきありがとうございます
この情報はお役に立ちましたか?
お探しの情報ではなかった場合は、Q&A検索から他のQ&Aもお探しください。
 Q&A検索 - トップページ
Q&A検索 - トップページ
 パソコン用語集
パソコン用語集
|
|
|


 Windows 11のペイントで文字を縦書きで入力する方法
Windows 11のペイントで文字を縦書きで入力する方法







