|
|
Windows 10の「メール」にPOPのメールアカウントを追加する方法 | ||
Windows 10の「メール」にPOPのメールアカウントを追加する方法 |
|
Q&A番号:019973 更新日:2024/05/21 |
 | Windows 10の「メール」にPOPのメールアカウントを追加する方法について教えてください。 |
 | Windows 10の「メール」には、プロバイダーメールのPOPアカウントを追加し、メールの確認や送受信ができます。 |
はじめに
Windows 10の「メール」では、Webメールのほかにも、プロバイダーから提供されるPOPのメールアカウントを追加して、メールの確認や送受信を行うことができます。
アカウントの設定には、ご利用のプロバイダーからのメールアドレスやメールパスワード、POPの受信サーバーや送信サーバーなどの情報が必要です。
メールアカウントの種類や詳細については、以下の情報を参照してください。
 Windows 10の「メール」について
Windows 10の「メール」について
「メール」に初めてアカウントを設定する方法については、以下の情報を参照してください。
 Windows 10の「メール」でメールアカウントを設定する方法
Windows 10の「メール」でメールアカウントを設定する方法
お使いのパソコンの環境によって、メールの画面表示が異なります。
「メール」の表示形式については、以下の情報を参照してください。
 Windows 10で「メール」の表示形式を変更する方法
Windows 10で「メール」の表示形式を変更する方法
※ Windows 10のアップデート状況によって、画面や操作手順、機能などが異なる場合があります。
※ お探しの情報ではない場合は、Q&A検索から他のQ&Aもお探しください。
 Q&A検索 - トップページ
Q&A検索 - トップページ
 パソコン用語集
パソコン用語集
操作手順
Windows 10の「メール」にPOPのメールアカウントを追加するには、以下の操作手順を行ってください。
「メール」を起動し、画面左下から「
 」(設定)をクリックして、画面右側に「設定」が表示されたら「アカウントの管理」をクリックします。
」(設定)をクリックして、画面右側に「設定」が表示されたら「アカウントの管理」をクリックします。
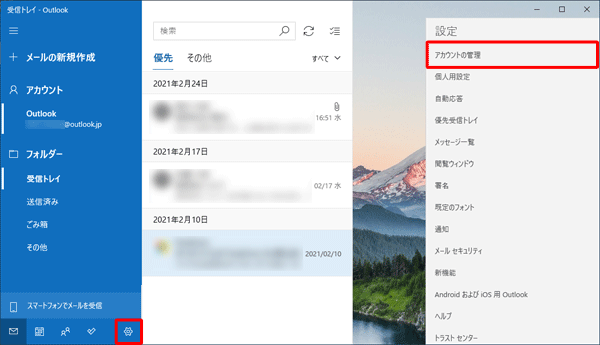
「アカウントの管理」が表示されたら、「アカウントの追加」をクリックします。
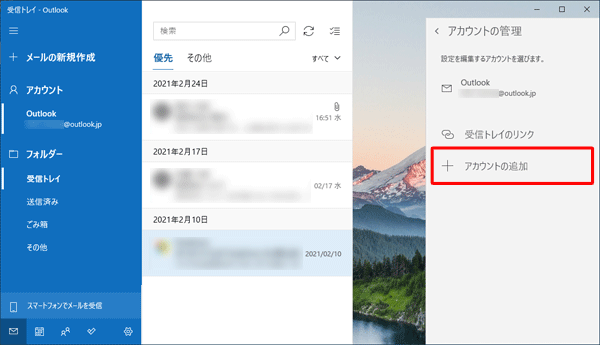
「アカウントの追加」が表示されます。
「詳細設定」をクリックします。
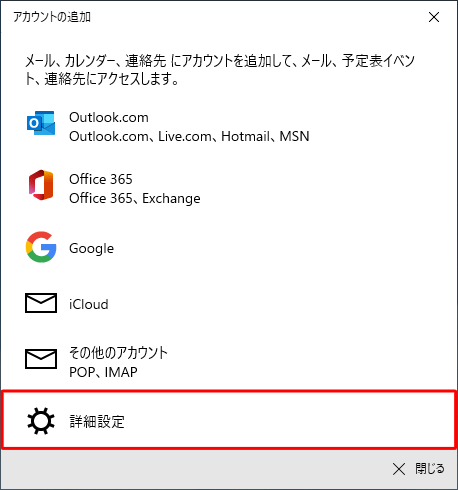
「詳細設定」が表示されます。
「インターネットメール」をクリックします。
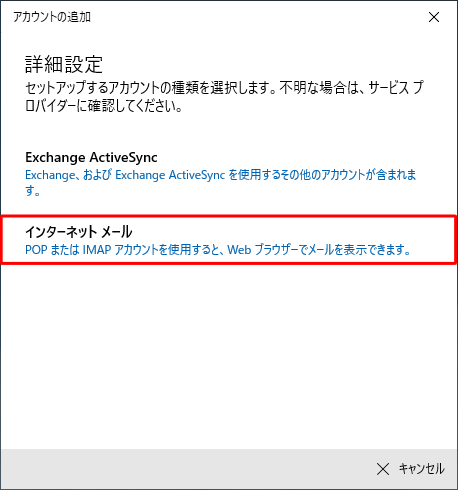
「インターネットメールアカウント」が表示されます。
各項目を設定し、「サインイン」をクリックします。
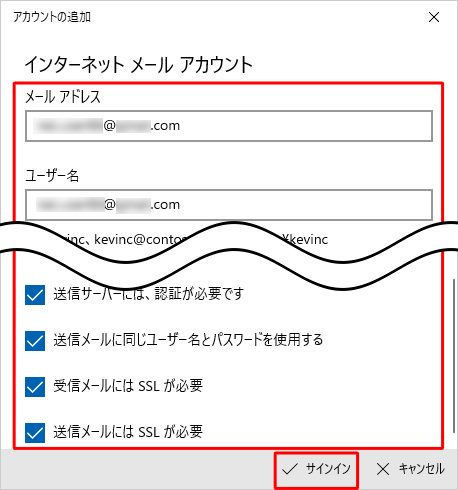
補足
ご利用のプロバイダーからの情報を参照して、アカウント名や受信サーバー、送信サーバーなどの各項目を入力してください。
「アカウントの種類」ボックスには、「POP3」を設定します。
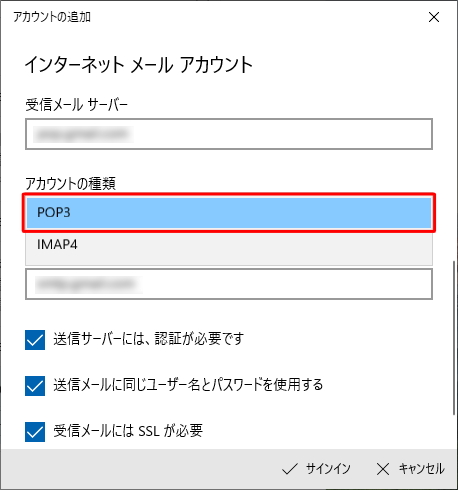
「すべて完了しました。」が表示されたら、「完了」をクリックします。
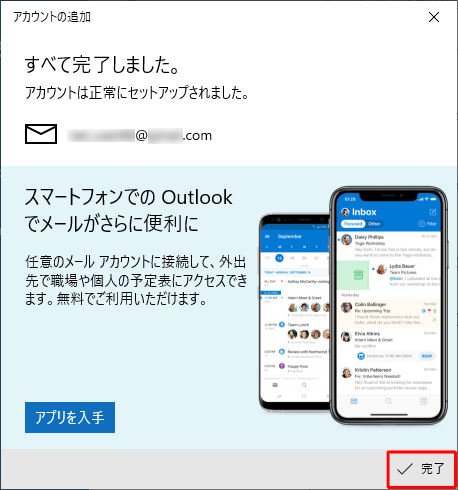
「アカウントの管理」欄にPOPのメールアカウントが追加されたことを確認します。
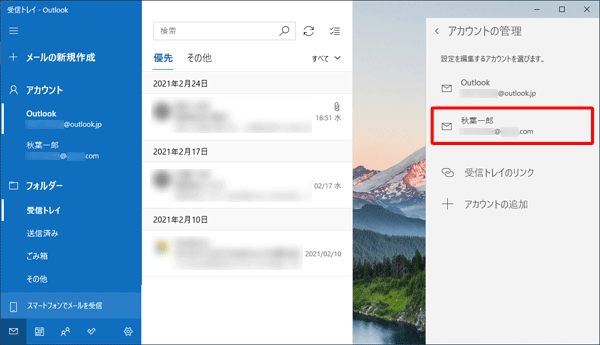
以上で操作完了です。
画面左側の「アカウント」欄から、追加したアカウント名をクリックしてアカウントを切り替え、メールが使用できることを確認してください。
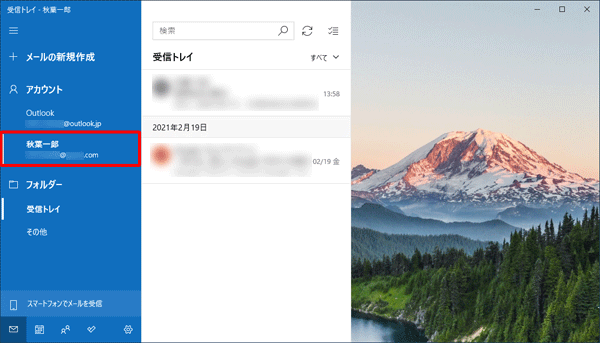
このQ&Aに出てきた用語
|
|
|











