|
|
Windows 10のペイントで輪郭を消した図形を挿入する方法 | ||
Windows 10のペイントで輪郭を消した図形を挿入する方法 |
Q&A番号:020068 更新日:2025/05/29
|
Q&A番号:020068 更新日:2025/05/29 |
 | Windows 10のペイントで、輪郭を消した図形を挿入する方法について教えてください。 |
 | ペイントで図形の輪郭や色の設定を変更すると、輪郭線がない図形を挿入することができます。 |
ペイントで図形の輪郭や色の設定を変更すると、輪郭線がない図形を挿入することができます。
はじめに
ペイントで図形を挿入すると、初期設定では輪郭線がある図形が挿入されます。
リボンから図形の輪郭や色の設定を変更することで、輪郭線がない図形を挿入できます。
| 輪郭線がある図形(一例) | 輪郭線がない図形(一例) |
|---|---|
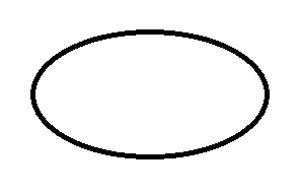 |
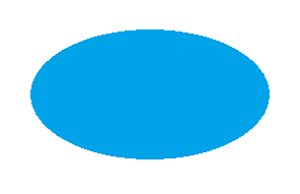 |
※ Windows 10のアップデート状況によって、画面や操作手順、機能などが異なる場合があります。
操作手順
Windows 10のペイントで輪郭を消した図形を挿入するには、以下の操作手順を行ってください。
ペイントを起動します。
リボンから「ホーム」タブをクリックし、「図形」グループから挿入したい任意の図形をクリックします。
ここでは例として、「楕円形」をクリックします。
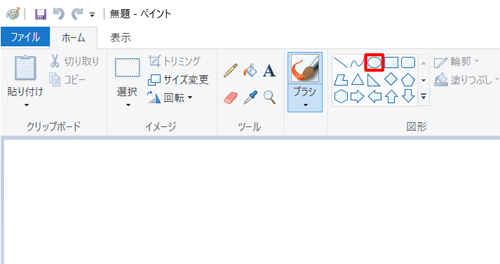
リボンの「図形」グループから「輪郭」をクリックし、表示された一覧から「アウトラインなし」をクリックします。
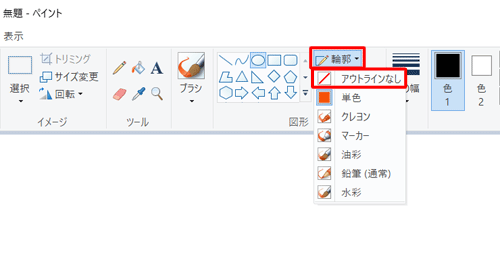
リボンの「図形」グループから「塗りつぶし」をクリックし、表示された一覧から任意の項目をクリックします。
ここでは例として、「単色」をクリックします。
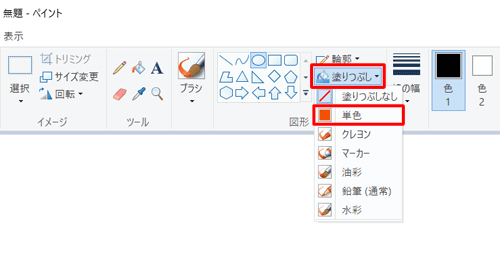
リボンの「色」グループから「色2」をクリックし、一覧から任意の色をクリックします。
ここでは例として、「ターコイズ」をクリックします。
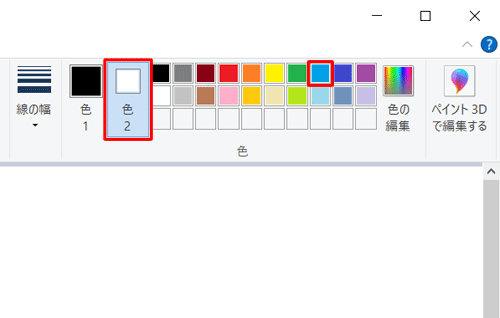
図形を挿入したい場所にマウスポインターを移動し、ドラッグして図形を挿入します。
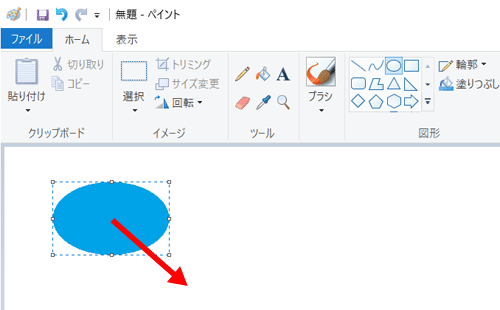
以上で操作完了です。
輪郭線がない図形が挿入されたことを確認してください。
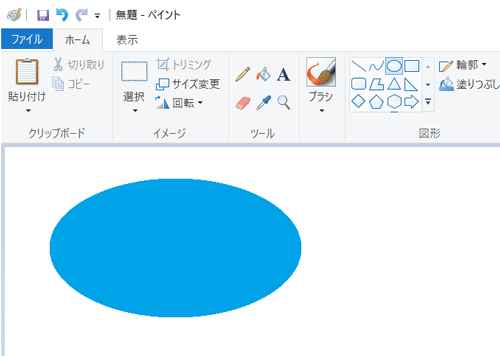
Q&Aをご利用いただきありがとうございます
この情報はお役に立ちましたか?
お探しの情報ではなかった場合は、Q&A検索から他のQ&Aもお探しください。
 Q&A検索 - トップページ
Q&A検索 - トップページ
 パソコン用語集
パソコン用語集
|
|
|


 Windows 11のペイントで輪郭を消した図形を挿入する方法
Windows 11のペイントで輪郭を消した図形を挿入する方法







