|
|
Windows 10のペイントで挿入した図形の色を変更する方法 | ||
Windows 10のペイントで挿入した図形の色を変更する方法 |
|
Q&A番号:020064 更新日:2024/10/22 |
 | Windows 10のペイントで、挿入した図形の色を変更する方法について教えてください。 |
 | Windows 10のペイントでは、色の設定や図形の塗りつぶしを使用して、挿入した図形の色を変更することができます。 |
はじめに
ペイントで挿入した図形は、好みの色に変更できます。
色の選択は、輪郭線と内側の塗りつぶしを別々に指定することができます。
| 輪郭線のみ変更した状態 | 内側のみ変更した状態 | 輪郭線と内側を変更した状態 |
|---|---|---|
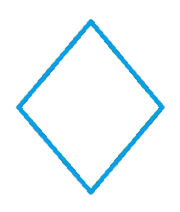 |
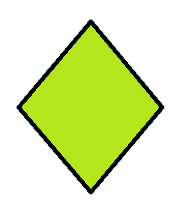 |
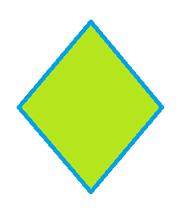 |
※ Windows 10のアップデート状況によって、画面や操作手順、機能などが異なる場合があります。
※ お探しの情報ではない場合は、Q&A検索から他のQ&Aもお探しください。
 Q&A検索 - トップページ
Q&A検索 - トップページ
 パソコン用語集
パソコン用語集
操作手順
Windows 10のペイントで挿入した図形の色を変更するには、以下の操作手順を行ってください。
以下の該当する項目を確認してください。
1. 輪郭線の色を変更する方法
輪郭線の色を変更するには、以下の操作手順を行ってください。
ペイントを起動し、リボンから「ホーム」タブをクリックして、「図形」グループから任意の図形をクリックします。
ここでは例として、「ひし形」をクリックします。
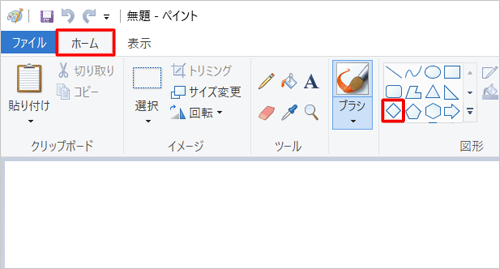
図形を挿入したい場所にマウスポインターを移動し、ドラッグして図形を挿入します。
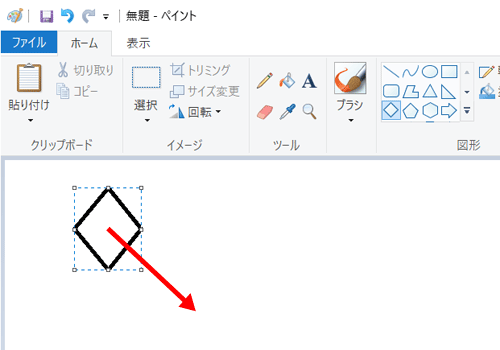
図形が挿入されます。
リボンから「色」グループの「色1」をクリックし、表示された一覧から任意の色をクリックします。
ここでは例として、「ターコイズ」をクリックします。
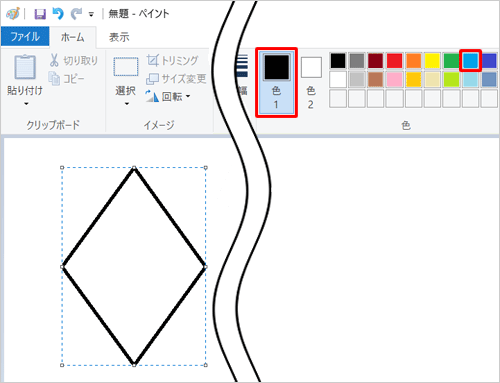
輪郭線の色が変更されていることを確認してください。
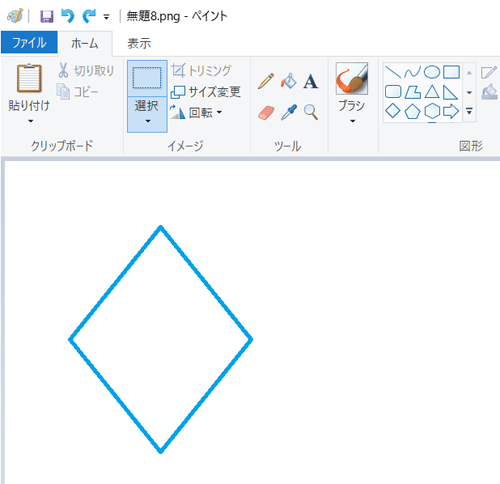
以上で操作完了です。
2. 内側の塗りつぶしの色を変更する方法
内側の塗りつぶしの色を変更するには、以下の操作手順を行ってください。
ペイントを起動し、リボンから「ホーム」タブをクリックして、「図形」グループから任意の図形をクリックします。
ここでは例として、「ひし形」をクリックします。
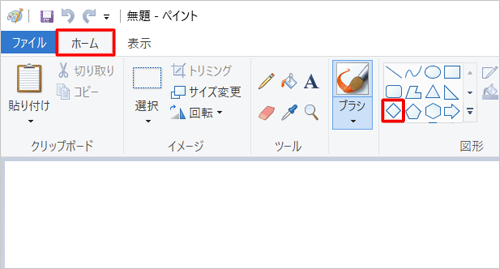
図形を挿入したい場所にマウスポインターを移動し、ドラッグして図形を挿入します。
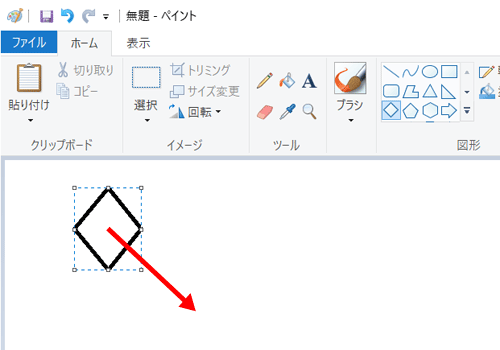
図形が挿入されます。
リボンから「図形」グループの「塗りつぶし」をクリックし、表示された一覧から任意の項目をクリックします。
ここでは例として、「単色」をクリックします。
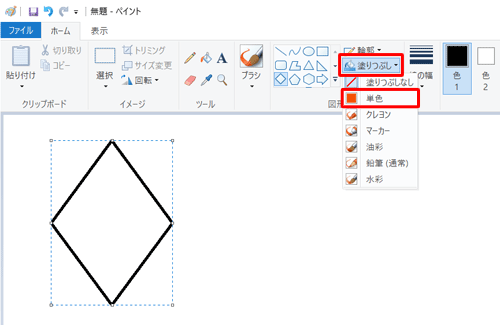
リボンから「色」グループの「色2」をクリックし、表示された一覧から任意の色をクリックします。
ここでは例として、「黄緑」をクリックします。
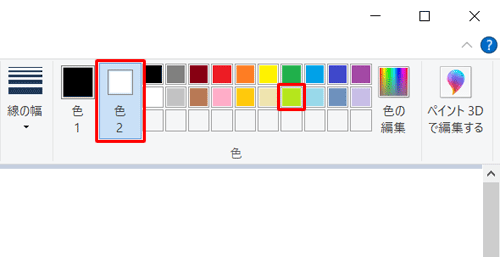
内側の塗りつぶしの色が変更されていることを確認してください。
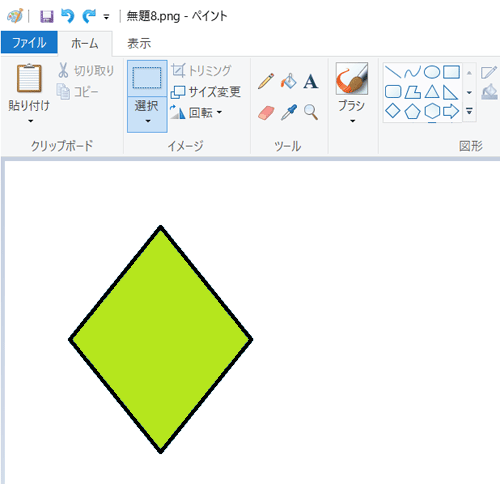
以上で操作完了です。
このQ&Aに出てきた用語
|
|
|


 ペイントで挿入した図形の色を変更する方法
ペイントで挿入した図形の色を変更する方法








