|
|
Windows 10のロック画面にアプリの通知を表示しないように設定する方法 | ||
Windows 10のロック画面にアプリの通知を表示しないように設定する方法 |
Q&A番号:020400 更新日:2025/03/25
|
Q&A番号:020400 更新日:2025/03/25 |
 | Windows 10のロック画面に、アプリの通知を表示しないように設定する方法について教えてください。 |
 | ロック画面に表示されるアプリの通知は、「個人用設定」からアプリごとに非表示にすることができます。 |
ロック画面に表示されるアプリの通知は、「個人用設定」からアプリごとに非表示にすることができます。
はじめに
Windows 10では、画面をロックしたときに表示される画面上に、更新があったアプリの通知が表示されるように設定されています。
通知する必要のないアプリがある場合は、「個人用設定」から非表示にすることができます。
※ Windows 10のアップデート状況によって、画面や操作手順、機能などが異なる場合があります。
操作手順
Windows 10のロック画面にアプリの通知を表示しないように設定するには、以下の操作手順を行ってください。
「スタート」をクリックし、「
 」(設定)にマウスカーソルを合わせます。
」(設定)にマウスカーソルを合わせます。
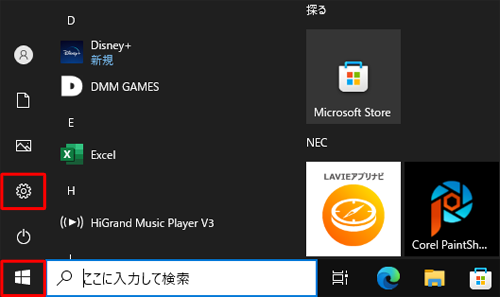
表示されたメニューから「設定」をクリックします。
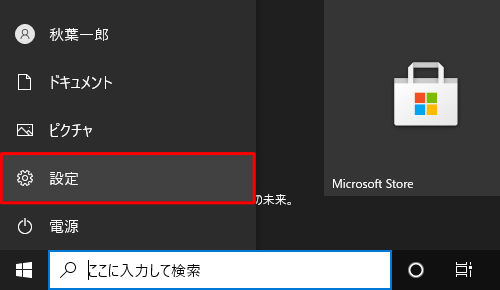
「設定」が表示されます。
「個人用設定」をクリックします。
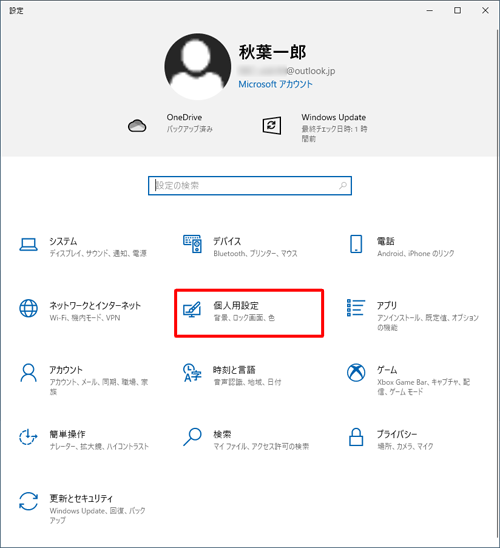
「個人用設定」が表示されます。
画面左側から「ロック画面」をクリックし、「ロック画面に簡易状態を表示するアプリを選ぶ」欄から、ロック画面に表示しないアプリのアイコンをクリックします。
ここでは例として「skype」をクリックします。
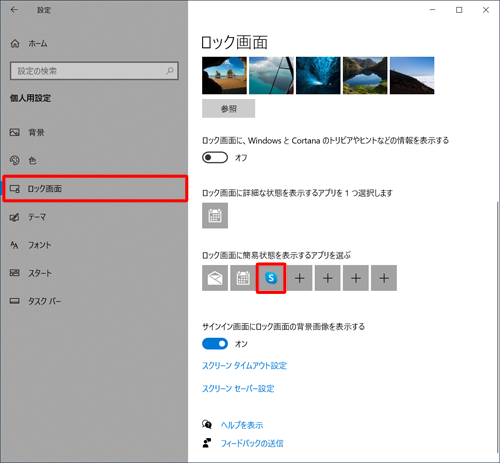
表示された一覧から、「なし」をクリックします。
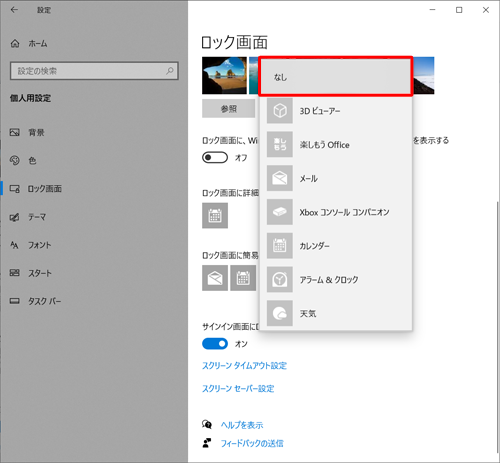
アイコンが「+」に変わります。
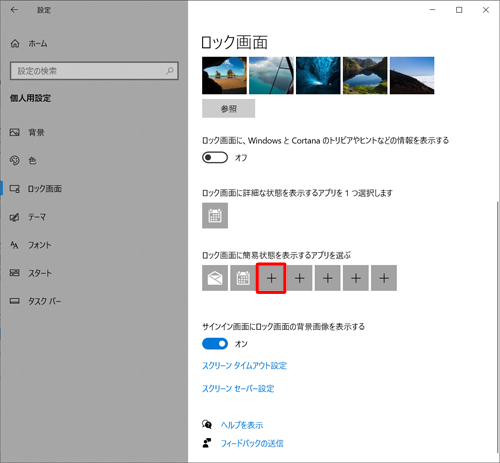
補足
すべてのアプリの通知を非表示にしたい場合は、「ロック画面に簡易状態を表示するアプリを選ぶ」欄のアイコンをすべて「+」にします。
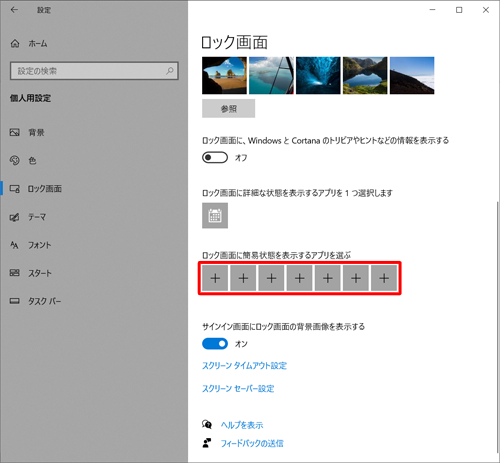
以上で操作完了です。
ロック画面にアプリの通知が表示されなくなったことを確認してください。
Q&Aをご利用いただきありがとうございます
この情報はお役に立ちましたか?
お探しの情報ではなかった場合は、Q&A検索から他のQ&Aもお探しください。
 Q&A検索 - トップページ
Q&A検索 - トップページ
 パソコン用語集
パソコン用語集
|
|
|


 Windows 11のロック画面にアプリの通知を表示しないように設定する方法
Windows 11のロック画面にアプリの通知を表示しないように設定する方法 Windows 8 / 8.1のロック画面にアプリの通知を表示しないように設定する方法
Windows 8 / 8.1のロック画面にアプリの通知を表示しないように設定する方法







