|
|
Windows 8 / 8.1のロック画面にアプリの通知を表示しないように設定する方法 | ||
Windows 8 / 8.1のロック画面にアプリの通知を表示しないように設定する方法 |
Q&A番号:014097 更新日:2018/03/19
|
Q&A番号:014097 更新日:2018/03/19 |
 | Windows 8 / 8.1のロック画面に、アプリの通知を表示しないように設定する方法について教えてください。 |
 | ロック画面に表示されるアプリの通知は、PC設定からアプリごとに非表示にすることができます。 |
ロック画面に表示されるアプリの通知は、PC設定からアプリごとに非表示にすることができます。
はじめに
Windows 8 / 8.1では、画面をロックしたときに表示される画面上に、アプリの更新があった際に通知を表示するように設定できます。 初期の状態で設定されているアプリの通知が不要な場合は、アプリを選択して非表示にすることができます。
操作手順
Windows 8 / 8.1のロック画面にアプリの通知を表示しないように設定するには、以下の操作手順を行ってください。
※ ここではWindows 8の画面で案内していますが、 Windows 8.1でも同様の操作が行えます。
画面右下隅をポイントし、マウスポインターを上方向へ移動させます。
チャームが表示されたら、「設定」をクリックします。
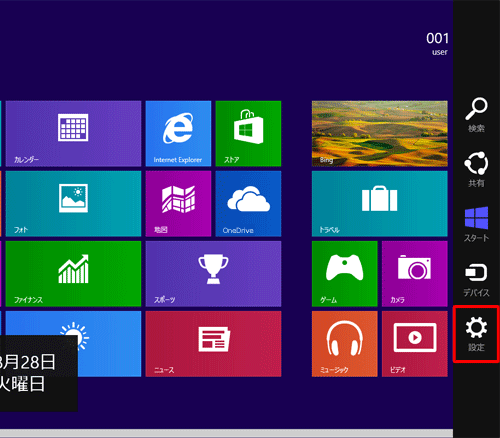
「設定」のオプションが表示されます。
「PC設定の変更」をクリックします。
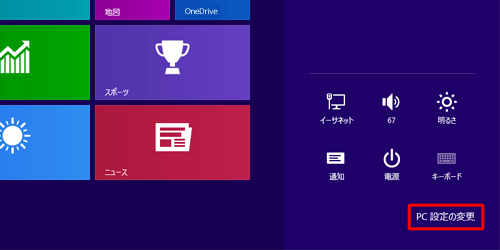
「PC設定」が表示されます。
画面左側の「パーソナル設定」をクリックし、画面右側の「ロック画面」をクリックします。
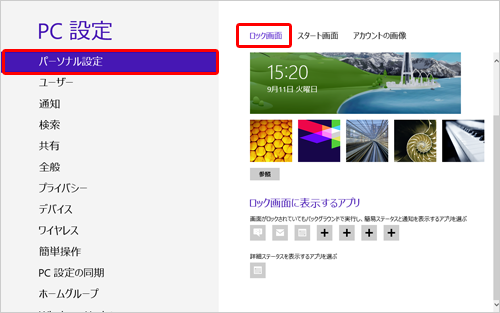
Windows 8.1の場合
画面右側の「ロック画面」の画像をクリックします。
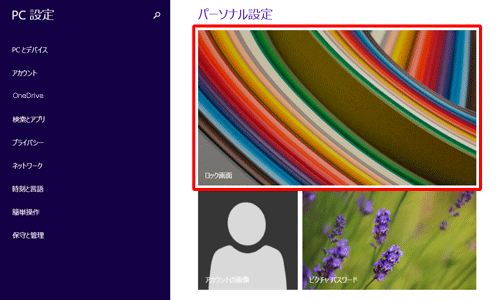
「ロック画面に表示するアプリ」のアイコンから、ロック画面に表示しないアプリのアイコンをクリックします。
ここでは例として「メッセンジャー」をクリックします。
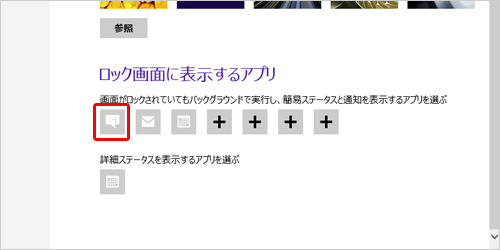
表示されたアプリの選択から、「ここに簡易ステータスを表示しない」をクリックします。
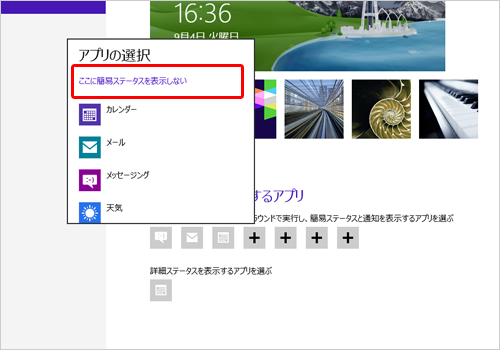
アイコンが「+」に変わります。
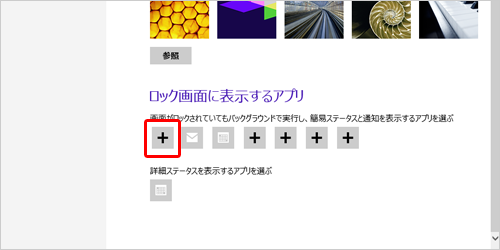
補足
すべてのアプリの通知を非表示にしたい場合は、「ロック画面に表示するアプリ」のアイコンをすべて「+」にします。
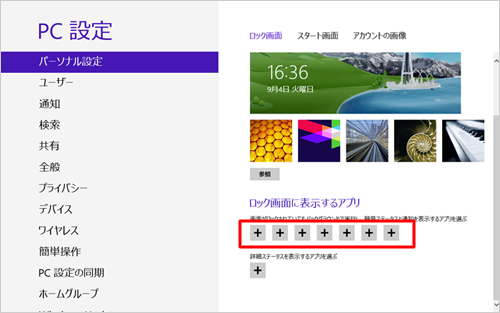
以上で操作完了です。
ロック画面にアプリの通知が表示されなくなったことを確認してください。
このQ&Aに出てきた用語
|
|
|


 Windows 10のロック画面にアプリの通知を表示しないように設定する方法
Windows 10のロック画面にアプリの通知を表示しないように設定する方法







