|
|
Windows 10のタスクスケジューラでスリープを解除してタスクを実行できるよう設定する方法 | ||
Windows 10のタスクスケジューラでスリープを解除してタスクを実行できるよう設定する方法 |
|
Q&A番号:020406 更新日:2023/10/19 |
 | Windows 10のタスクスケジューラで、スリープを解除してタスクを実行できるよう設定する方法について教えてください。 |
 | タスクの設定を変更することで、パソコンがスリープ中でも自動でスリープを解除してタスクを実行できるようになります。 |
はじめに
タスクを設定した時間にパソコンがスリープしているために、タスクが実行されないことがあります。ここでは、自動でスリープを解除してタスクを実行する設定方法を案内します。
※ スリープを解除する設定は、作成したタスクごとに行う必要があります。
※ Windows 10のアップデート状況によって、画面や操作手順、機能などが異なる場合があります。
※ お探しの情報ではない場合は、Q&A検索から他のQ&Aもお探しください。
 Q&A検索 - トップページ
Q&A検索 - トップページ
操作手順
Windows 10のタスクスケジューラでスリープを解除してタスクを実行できるよう設定するには、以下の操作手順を行ってください。
「スタート」をクリックし、アプリの一覧を表示します。
「W」欄の「Windows管理ツール」をクリックして、表示された一覧から「タスクスケジューラ」をクリックします。
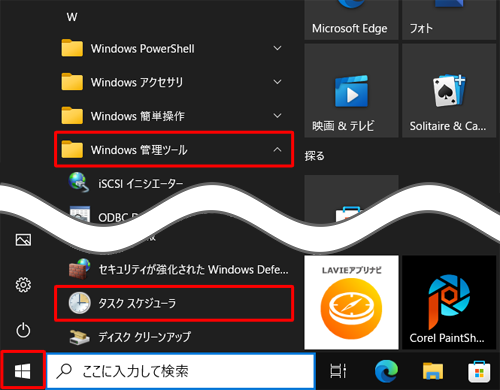
「タスクスケジューラ」が表示されます。
画面左側の「タスクスケジューラライブラリ」をクリックし、設定を変更するタスクをダブルクリックします。
ここでは例として、「ディスククリーンアップ」をダブルクリックします。
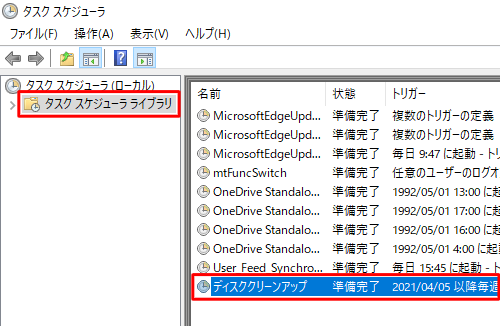
「(タスク名)のプロパティ(ローカルコンピューター)」が表示されます。
「条件」タブをクリックし、「電源」欄の「タスクを実行するためにスリープを解除する」にチェックを入れ、「OK」をクリックします。
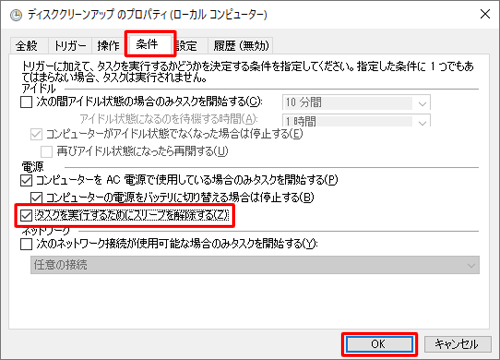
「タスクスケジューラ」画面に戻ります。
設定を変更したタスクをクリックし、「条件」タブをクリックして設定が変更されていることを確認します。
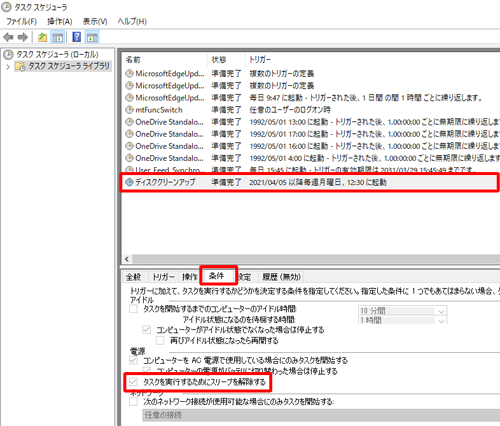
以上で操作完了です。
このQ&Aに出てきた用語
Q&Aをご利用いただきありがとうございます
この情報はお役に立ちましたか?
お探しの情報ではなかった場合は、Q&A検索から他のQ&Aもお探しください。
 Q&A検索 - トップページ
Q&A検索 - トップページ
また、今後の改善のためアンケートにご協力をお願いします。
ご意見・ご要望等ございましたら、アンケート回答後のフォームにもご記入ください。
今後のコンテンツ改善に活用させていただきます。
|
|
|


 タスクスケジューラでスリープを解除してタスクを実行できるよう設定する方法
タスクスケジューラでスリープを解除してタスクを実行できるよう設定する方法








