|
|
Excel 2010で条件に合うデータの個数を数える方法 | ||
Excel 2010で条件に合うデータの個数を数える方法 |
|
Q&A番号:020447 更新日:2021/11/29 |
 | Excel 2010で、条件に合うデータの個数を数える方法について教えてください。 |
 | 「COUNTIF」関数を使用すると、大量のデータが入力されている表から、特定の値の個数を調べることができます。 |
はじめに
Excel 2010では、「COUNTIF」関数を使用することで、表から条件に合うデータの個数を表示できます。
※ 関数とは、複雑な計算式や値の検索などを、1つの数式で表すことができる機能です。
名簿や商品一覧など大量のデータが入力されている表から特定の値の個数を調べたい場合、「COUNTIF」関数を使用すると、1つの数式を設定するだけで個数が表示されます。
「COUNTIF」関数は数式バーに直接入力することもできますが、ここでは範囲や検索条件を指定して設定する方法を案内します。
※ Office製品の詳細については、Microsoft社に確認してください。
 Office のヘルプとトレーニングにようこそ
Office のヘルプとトレーニングにようこそ
操作手順
Excel 2010で条件に合うデータの個数を数えるには、以下の操作手順を行ってください。
任意の表を表示します。
ここでは例として、以下の表を使用します。
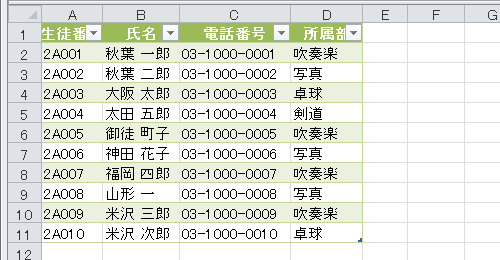
個数を調べたいデータを、任意のセルに入力します。
ここでは例として、所属部別の人数を数えるため、セル「F2〜F5」に所属部名を入力します。

個数を入力するセルをクリックします。
ここでは例として、セル「G2」をクリックします。
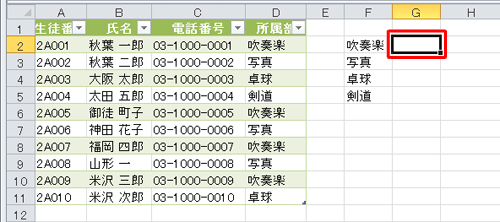
リボンから「ホーム」タブをクリックし、「編集」グループの「オートSUM」右側の「▼」をクリックします。
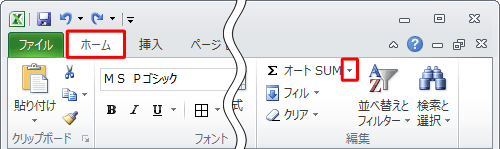
表示された一覧から「その他の関数」をクリックします。
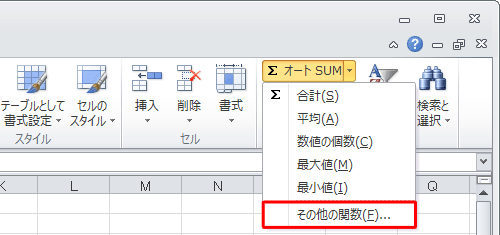
「関数の挿入」が表示されます。
「関数の分類」ボックスから「すべて表示」をクリックし、「関数名」欄から「COUNTIF」をクリックして「OK」をクリックします。
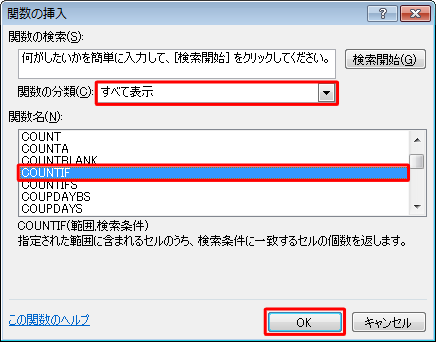
※ 「COUNTIFS」や「COUNT」など、類似する関数名もあるため、選択する際は注意してください。「関数の引数」が表示されます。
データが入力されている範囲を指定するため、「範囲」ボックス右側の「 」をクリックします。
」をクリックします。
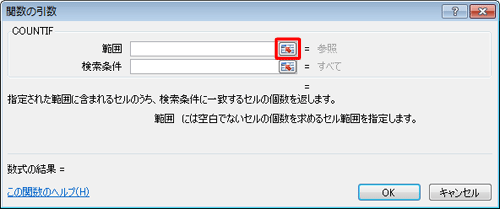
表から目的のデータが入力されているセルを範囲選択して、「関数の引数」画面右端の「
 」をクリックします。
」をクリックします。
ここでは例として、セル「D2〜D11」を選択します。
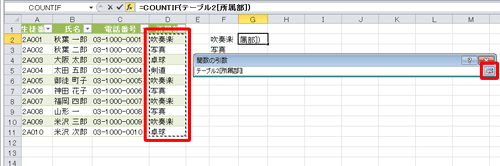
※ ここでは表を「テーブル」で作成しているため、「関数の引数」画面には「テーブル2[所属部]」と表示されます。「関数の引数」画面に戻ったら、個数を数えたいデータを選択するため、「検索条件」ボックス右側の「
 」をクリックします。
」をクリックします。
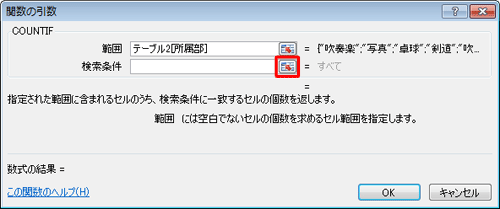
個数を数えたいデータが入力されているセルをクリックして、「関数の引数」画面右端の「
 」をクリックします。
」をクリックします。
ここでは例として、「吹奏楽」が入力されているセル「F2」をクリックします。
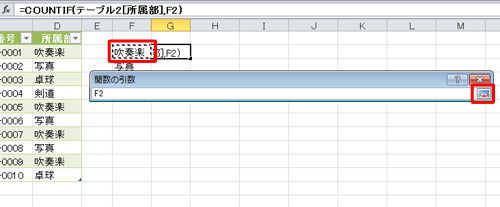
「関数の引数」画面に戻ったら、「OK」をクリックします。
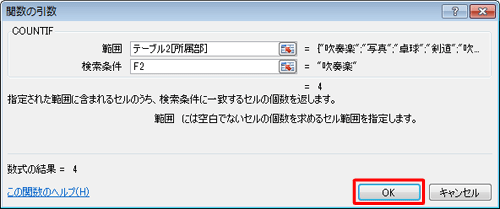
以上で操作完了です。
セルに数式が入力され、条件に合うデータの個数が表示されたことを確認してください。
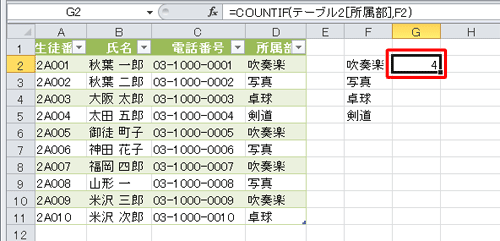
※ 数式バーには、「=COUNTIF(テーブル2[所属部],F2)」という数式が自動で入力されています。
補足
個数を調べたいデータが連続して複数ある場合は、「COUNTIF」関数の数式をコピーすることができます。
数式をコピーするには、以下の操作手順を行ってください。
個数が表示されたセルを選択して、セル右下の「■」をドラッグします。
ここでは例として、セル「G3〜5」までドラッグします。
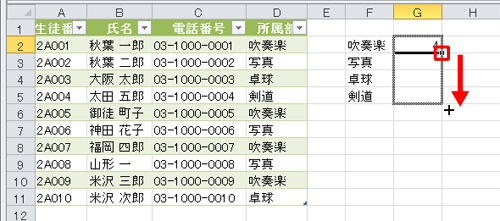
「COUNTIF」関数が入力された数式がコピーされ、データの個数が入力されたことを確認します。
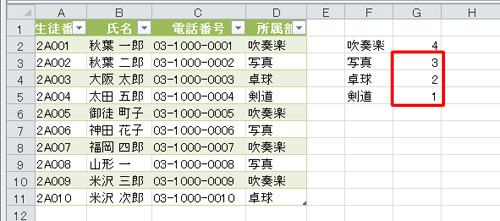
このQ&Aに出てきた用語
|
|
|


 Excelで条件に合うデータの個数を数える方法
Excelで条件に合うデータの個数を数える方法







