|
|
Windows 10でアプリなどのタイルが全画面に表示される場合の対処方法 | ||
Windows 10でアプリなどのタイルが全画面に表示される場合の対処方法 |
|
Q&A番号:020491 更新日:2023/11/01 |
 | Windows 10で、アプリなどのタイルが全画面に表示される場合の対処方法について教えてください。 |
 | アプリなどのタイルが全画面に表示される場合、タブレットモードに設定されている可能性があります。一時的にタブレットモードをオフにするか、サインイン時の画面モードの設定を変更し、問題が解決するか確認してください。 |
はじめに
Windows 10では、マウスやキーボードでの操作に適している「デスクトップモード」(通常の画面モード)と、指で直接画面を操作(タッチ操作)することに適した「タブレットモード」の2つの画面モードがあります。
タブレットモードに設定されていると、デスクトップやアイコンは表示されず、アプリなどのタイルが前面に表示されます。
画面モードは、アクションセンターから切り替えることができます。
また、起動時からタブレットモードになっていた場合は、サインイン時に表示する画面モードが、タブレットモードに設定されている可能性があります。
「設定」から、デスクトップモードをサインイン時に表示する画面モードとして設定し直してください。
タブレットモードの画面&デスクトップモードの画面の例
| タブレットモードの画面(例) | デスクトップモードの画面(例) |
|---|---|
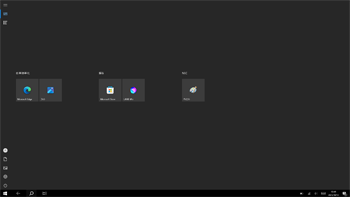 |
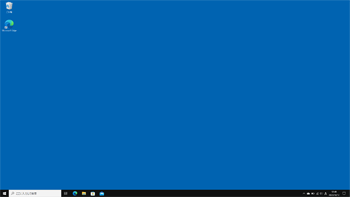 |
※ Windows 10のアップデート状況によって、画面や操作手順、機能などが異なる場合があります。
※ お探しの情報ではない場合は、Q&A検索から他のQ&Aもお探しください。
 Q&A検索 - トップページ
Q&A検索 - トップページ
対処方法
Windows 10でアプリなどのタイルが全画面に表示される場合は、以下の対処方法を行ってください。
以下のいずれかの項目を確認してください。
1. 一時的に画面モードを切り替える場合
アクションセンターから画面モードを切り替えます。
この操作を行った場合、再起動、または再サインインすると、前回起動時に表示された画面モードから画面が開始します。
一時的に画面モードを切り替えるには、以下の操作手順を行ってください。
「
 」(設定)にマウスカーソルを合わせます。
」(設定)にマウスカーソルを合わせます。
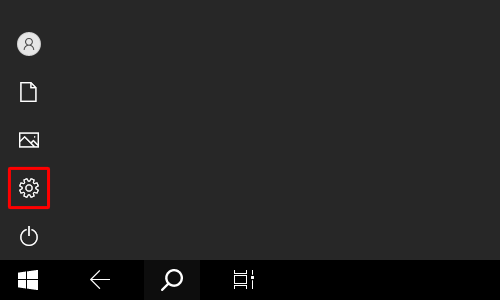
表示されたメニューから「設定」をクリックします。
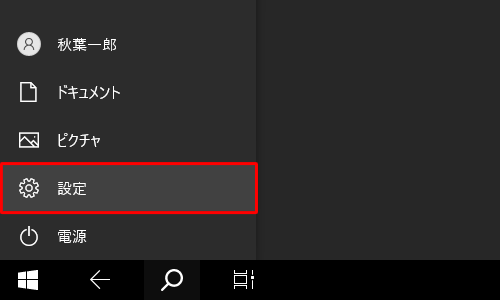
「Windowsの設定」が表示されます。
「システム」をクリックします。
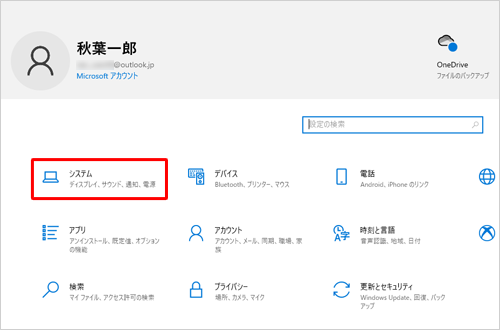
「システム」が表示されます。
画面左側から「タブレット」をクリックし、表示されたメニューから「タブレットの追加設定を変更する」をクリックします。
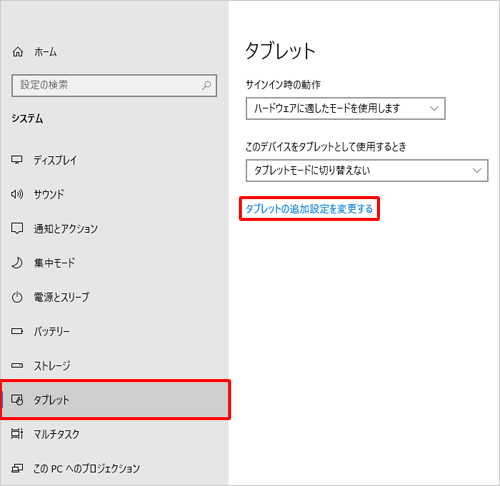
「タブレットの追加設定を変更する」が表示されます。
「タブレット モード」のボタンをクリックして、オフにします。
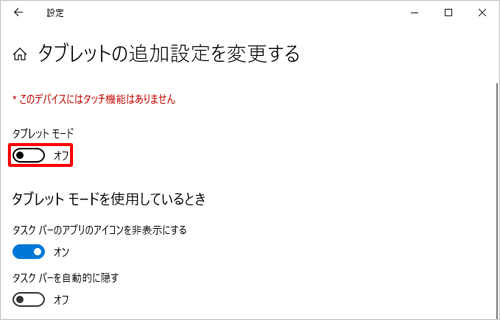
以上で操作完了です。
画面がデスクトップモードに切り替わったことを確認してください。
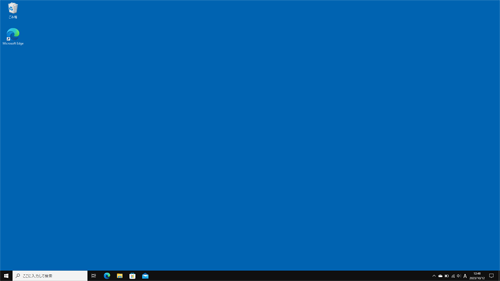
2. サインイン時に表示する画面モードを切り替える場合
「設定」から画面モードを切り替えます。
以下の操作を行った場合、再起動、または再サインインすると、以下で設定した画面モードから画面が開始します。
サインイン時に表示する画面モードを切り替えるには、以下の操作手順を行ってください。
ここではタブレットモードの画面で案内します。
「
 」(設定)にマウスカーソルを合わせます。
」(設定)にマウスカーソルを合わせます。
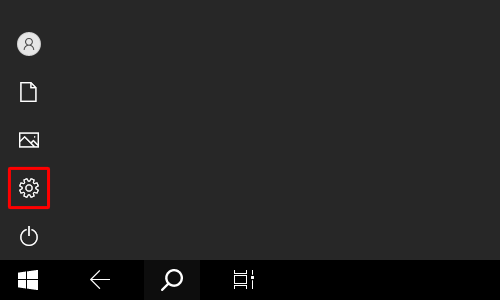
表示されたメニューから「設定」をクリックします。
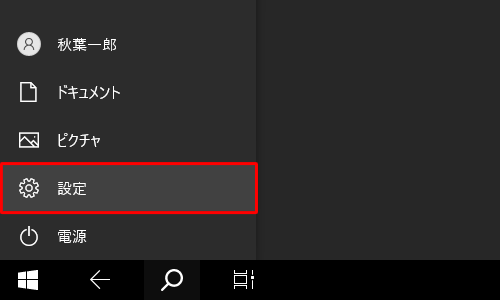
「Windowsの設定」が表示されます。
「システム」をクリックします。
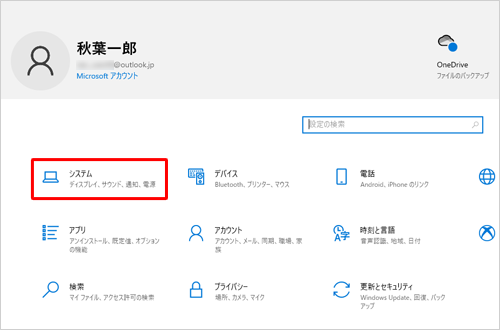
「システム」が表示されます。
画面左側から「タブレット」をクリックします。
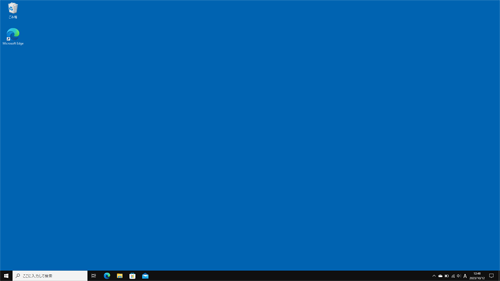
画面右側に「タブレット」が表示されます。
「サインイン時の動作」ボックスをクリックし、表示された一覧から任意の項目をクリックします。
タブレットモードを使用しない場合は、「タブレットモードを使用しない」をクリックします。
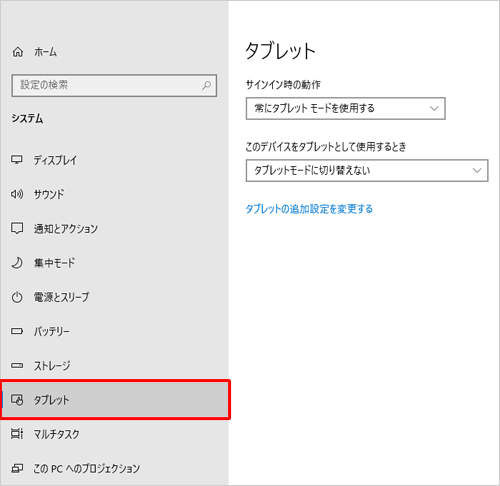
「このデバイスがタブレットとして使用するとき」ボックスをクリックし、表示された一覧から任意の項目をクリックします。
タブレットモードを使用しない場合は、「タブレットモードに切り替えない」か「モードを切り替える前に常に確認メッセージを表示する」をクリックします。
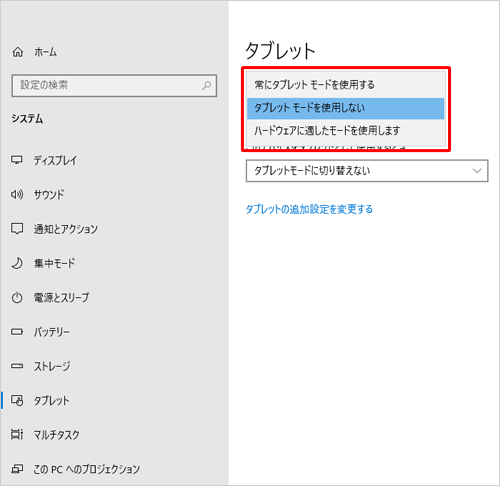
以上で操作完了です。
再度サインインして、デスクトップ画面が表示されることを確認してください。
このQ&Aに出てきた用語
|
|
|


 Windows 10でタブレットモードのオン/オフを切り替える方法
Windows 10でタブレットモードのオン/オフを切り替える方法








