|
|
Windows 10でデスクトップアプリを修復する方法 | ||
Windows 10でデスクトップアプリを修復する方法 |
|
Q&A番号:023349 更新日:2024/08/27 |
 | Windows 10で、デスクトップアプリを修復する方法について教えてください。 |
 | デスクトップアプリが正しく機能していない場合、アプリを修復することで問題が改善する可能性があります。 |
はじめに
デスクトップアプリが正しく動作しない場合に、「アプリと機能」または、「プログラムと機能」からアプリの「修復」を行うことができます。
「修復」を行うことで、アプリ内で登録した設定や、アカウント情報を保持した状態でアプリの回復を行うことができます。
※ アプリによって「修復」を行うことができない場合があります。
※ Windows 10のアップデート状況によって、画面や操作手順、機能などが異なる場合があります。
※ お探しの情報ではない場合は、Q&A検索から他のQ&Aもお探しください。
 Q&A検索 - トップページ
Q&A検索 - トップページ
 パソコン用語集
パソコン用語集
操作手順
Windows 10でデスクトップアプリを修復するには、以下の操作手順を行ってください。
以下のいずれかの項目を確認してください。
1. 「アプリと機能」から修復する方法
「アプリ機能と機能」から修復するには、以下の操作手順を行ってください。
「スタート」をクリックし、「
 」(設定)にマウスカーソルを合わせます。
」(設定)にマウスカーソルを合わせます。
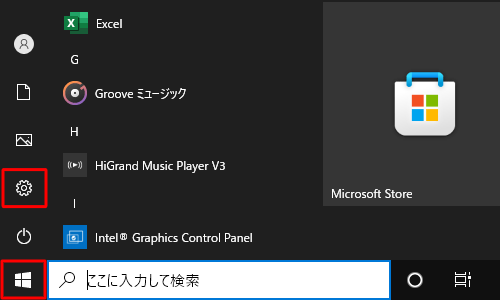
表示されたメニューから「設定」をクリックします。
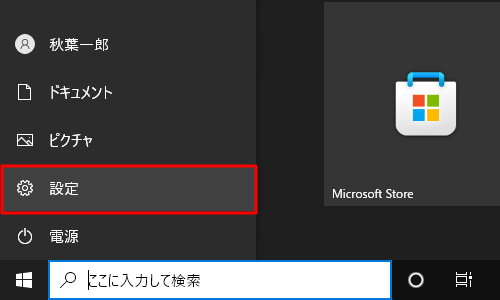
「設定」が表示されます。
「アプリ」をクリックします。
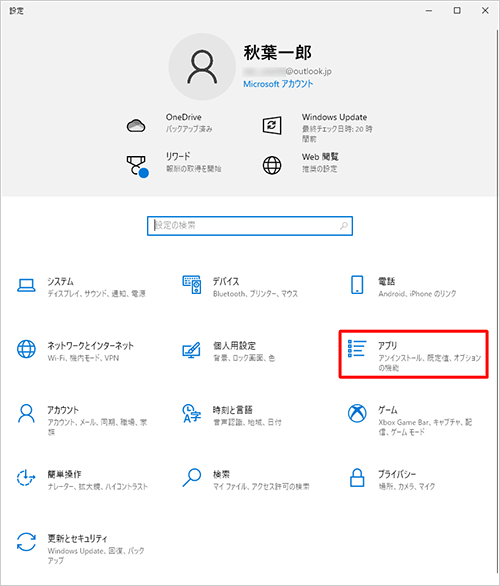
「アプリ」が表示されます。
画面左側の「アプリと機能」をクリックし、「アプリと機能」欄から修復したいアプリをクリックします。
ここでは例として、「Microsoft Edge」をクリックします。
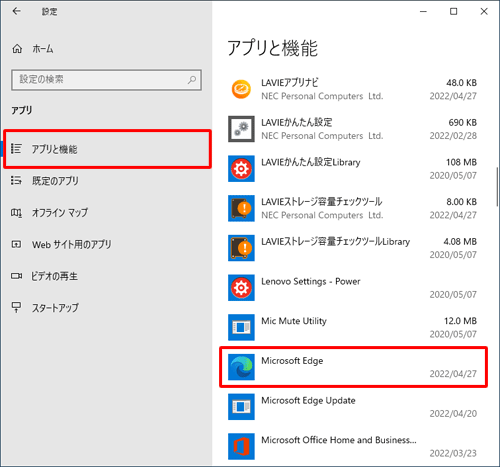
表示されたメニューから「変更」をクリックします。
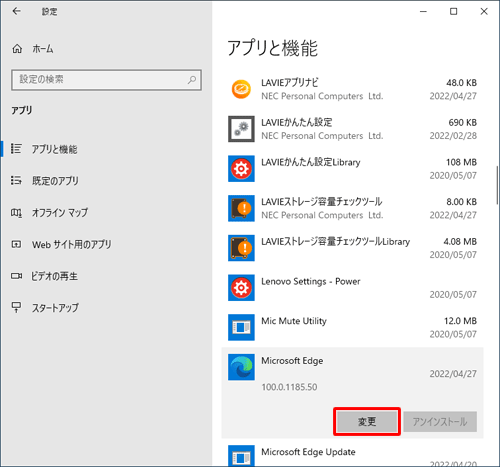
補足
「変更」ではなく「詳細オプション」が表示される場合は、該当のアプリはMicrosoft Storeアプリになります。
Microsoft Storeアプリの修復方法については、下記情報を参照してください。
 Windows 10でMicrosoft Storeアプリを修復する方法
Windows 10でMicrosoft Storeアプリを修復する方法「(修復するアプリ名)の修復」が表示されます。
「修復」をクリックします。
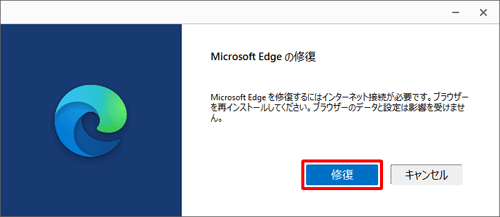
補足
「ユーザーアカウント制御」が表示された場合は、「はい」をクリックします。
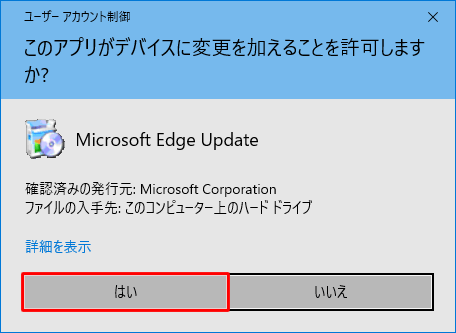
「(修復するアプリ名)をダウンロードしています」と表示されたら、インストール完了までそのまましばらく待ちます。
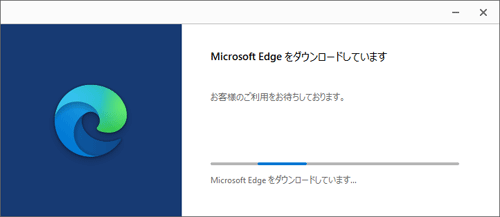
「インストールが完了しました。」が表示されたら、「閉じる」をクリックします。
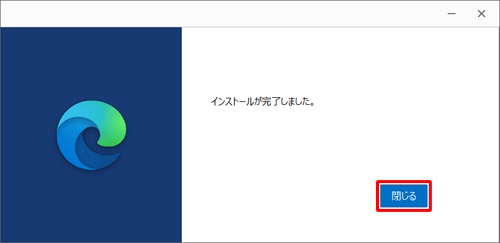
以上で操作完了です。
2. 「プログラムと機能」から修復する方法
「プログラムと機能」から修復するには、以下の操作手順を行ってください。
「スタート」をクリックし、アプリの一覧を表示します。
「W」欄の「Windowsシステムツール」をクリックして、表示された一覧から「コントロールパネル」をクリックします。
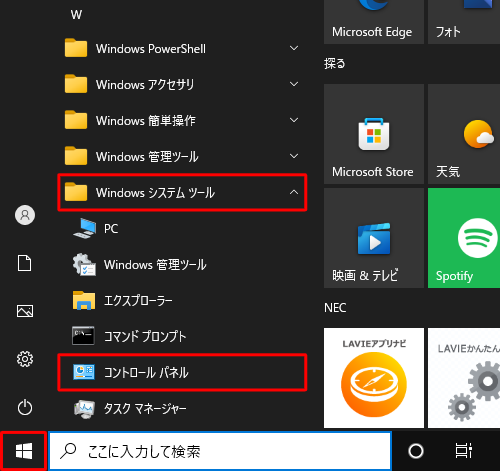
「コントロールパネル」が表示されます。
画面右上の「表示方法」が「カテゴリ」になっていることを確認し、「プログラム」欄の「プログラムのアンインストール」をクリックします。
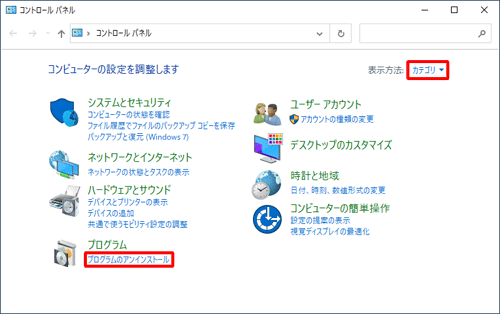
「プログラムと機能」が表示されます。
「名前」欄から修復したいアプリを右クリックし、「変更」をクリックします。
ここでは例として、「Microsoft Edge」を修復します。
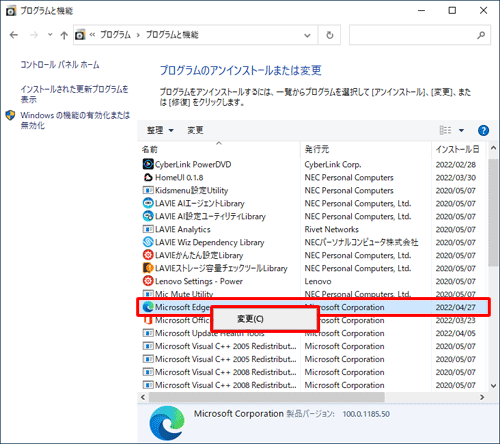
「(修復するアプリ名)の修復」が表示されます。
「修復」をクリックします。
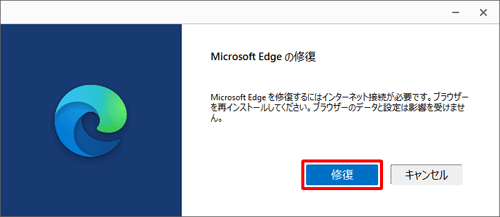
補足
「ユーザーアカウント制御」が表示された場合は、「はい」をクリックします。
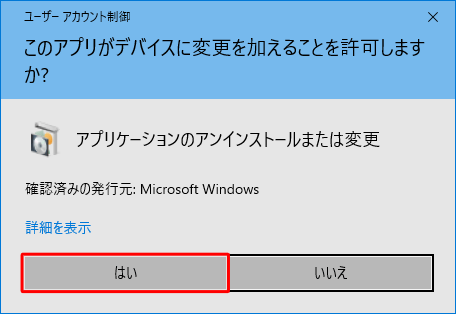
「(修復するアプリ名)をダウンロードしています」と表示されたら、インストールが完了するまでそのまましばらく待ちます。
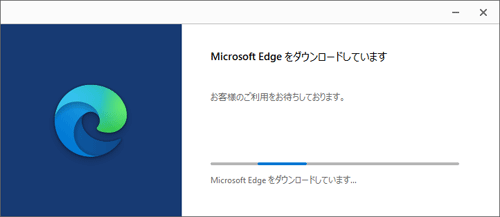
「インストールが完了しました。」が表示されます。
「閉じる」をクリックします。
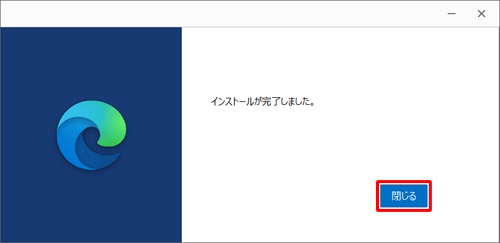
以上で操作完了です。
このQ&Aに出てきた用語
|
|
|











