|
|
デスクトップアプリ版Office 2016をアンインストールする方法 | ||
デスクトップアプリ版Office 2016をアンインストールする方法 |
|
Q&A番号:020664 更新日:2018/08/01 |
 | デスクトップアプリ版Office 2016をアンインストールする方法について教えてください。 |
 | デスクトップアプリ版Office 2016で、使用中や起動時の動作に問題が発生する場合、アンインストール後に再度インストールすることで、現象が改善されることがあります。 |
はじめに
デスクトップアプリ版Office 2016の使用中や起動時に問題が発生した場合は、デスクトップアプリ版Office 2016を一度アンインストールし、再度インストールすることで現象が改善される可能性があります。
起動中のアプリやプログラムなどがある場合は、すべてのウィンドウを閉じてからアンインストールを開始してください。
デスクトップアプリ版Office 2016をアンインストールすると、Word、Excel、OutlookなどすべてOfficeアプリがパソコンから削除されます。
デスクトップアプリ版Office 2016をアンインストール後、再度インストールするには、以下の情報を参照してください。
 デスクトップアプリ版Office 2016の再インストール方法
デスクトップアプリ版Office 2016の再インストール方法
Office 2016には、Microsoft Storeアプリ版とデスクトップアプリ版があります。
Office 2016の確認方法と、Microsoft Storeアプリ版の操作手順については、以下の情報を参照してください。
 Office 2016でMicrosoft Storeアプリかデスクトップアプリかを確認する方法
Office 2016でMicrosoft Storeアプリかデスクトップアプリかを確認する方法
 Office 2016をアンインストールする方法
Office 2016をアンインストールする方法
機種によっては、Office Premiumがプリインストールされている場合があります。
搭載されている製品がOffice Premiumかどうかの確認方法と、Office Premiumの操作手順については、以下の情報を参照してください。
 お使いのOffice製品がOffice Premiumかどうかを確認する方法
お使いのOffice製品がOffice Premiumかどうかを確認する方法
 Office Premiumをアンインストールする方法
Office Premiumをアンインストールする方法
操作手順
デスクトップアプリ版Office 2016をアンインストールするには、以下の操作手順を行ってください。
「Windows」キーを押しながら「X」キーを押し、表示された一覧から「コントロールパネル」をクリックします。
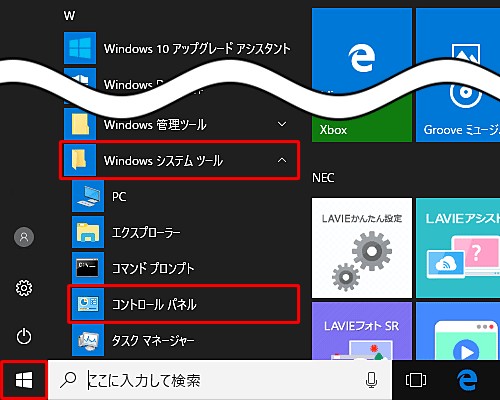
「コントロールパネル」が表示されます。
「表示方法」が「カテゴリ」になっていることを確認し、「プログラムのアンインストール」をクリックします。
※ 表示方法がアイコンの場合は「プログラムと機能」をクリックします。
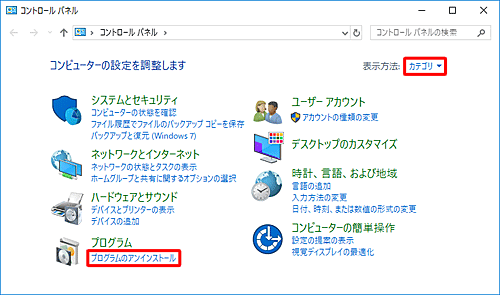
「プログラムと機能」が表示されます。
プログラムの一覧から「Microsoft Office(エディション名)2016」をクリックし、「アンインストール」をクリックします。
※ 表示されているアプリ名は、インストールされているOfficeのエディションによって異なります。
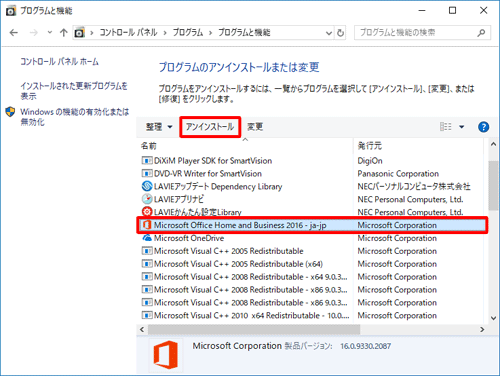
「アンインストールしてもよろしいですか?」という画面が表示されます。
「アンインストール」をクリックします。
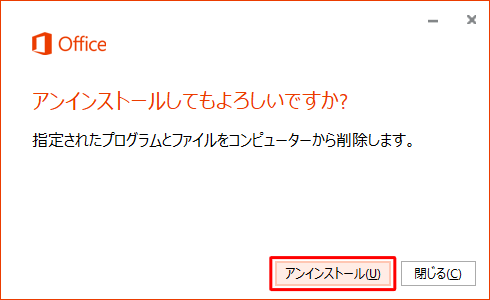
「アンインストールしています…」という画面が表示されたら、しばらく待ちます。
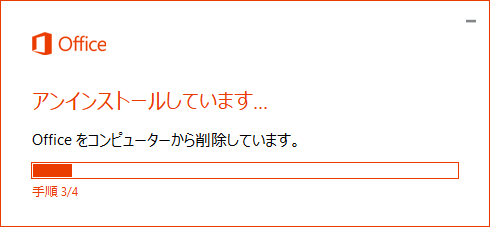
「アンインストールが完了しました。」という画面が表示されたら、「閉じる」をクリックします。

「プログラムと機能」画面に戻ったら、プログラムの一覧から「Microsoft Office(エディション名)2016」が削除されたことを確認し、パソコンを再起動します。
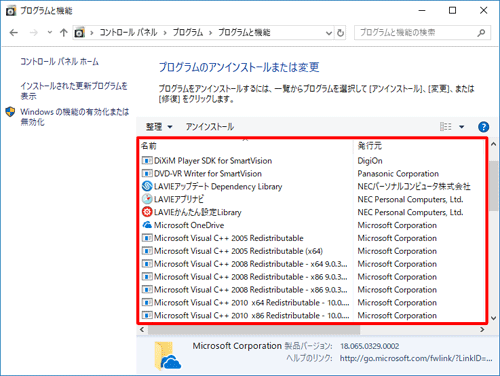
以上で操作完了です。
パソコンが起動したら、デスクトップアプリ版Office 2016がパソコンから削除されていることを確認してください。
補足
上記の操作手順を行っても、デスクトップアプリ版Office 2016が削除されていなかったり、アンインストール中にエラーが表示された場合は、以下の情報を参照し、Microsoft社から提供されているツールを使用してアンインストールを行ってください。
 Microsoft社 - PCからOfficeをアンインストールする
Microsoft社 - PCからOfficeをアンインストールする
関連情報
このQ&Aに出てきた用語
|
|
|










