|
|
Windows 10で検索履歴を削除する方法 | ||
Windows 10で検索履歴を削除する方法 |
|
Q&A番号:020996 更新日:2024/09/05 |
 | Windows 10で、検索履歴を削除する方法について教えてください。 |
 | タスクバーの検索ボックスから行った検索の履歴は、アクティビティの履歴から削除することができます。 |
はじめに
Windows 10の検索履歴は、パソコン上と、MicrosoftアカウントのWebサイト上の2か所に保存されます。
Microsoftアカウントでパソコンを使用している場合は、Microsoftアカウントと関連付いているアプリ(Microsoft Edgeや、タスクバーの検索ボックス、Cortanaなど)で検索を行った際に使用したキーワードが、検索履歴として「アクティビティの履歴」というWebページに自動的に保存されます。
過去に表示した検索データなどの履歴を削除したい場合は、Microsoftアカウントでサインインし、「プライバシー」を開いてアクティビティ履歴から操作を行います。
ローカルアカウントでパソコンを使用している場合、タスクバーの検索ボックスから行った検索の履歴は、インターネット上に保存されません。検索履歴を削除するには、パソコン上で操作を行います。
ローカルアカウントでは、プライバシーの設定画面を開いてアクティビティの履歴から削除できます。
※ ローカルアカウントの検索履歴を削除すると、パソコンで行った複数のアクティビティと一緒にタイムラインから削除されます。
※ Windows 10のアップデート状況によって、画面や操作手順、機能などが異なる場合があります。
※ お探しの情報ではない場合は、Q&A検索から他のQ&Aもお探しください。
 Q&A検索 - トップページ
Q&A検索 - トップページ
操作手順
Windows 10で検索履歴を削除するには、以下の操作手順を行ってください。
以下の項目を確認してください。
1. Microsoftアカウントを使用している場合
MicrosoftアカウントからWindows 10の検索履歴を削除するには、以下の操作手順を行ってください。
「スタート」をクリックし、「
 」(設定)にマウスカーソルを合わせます。
」(設定)にマウスカーソルを合わせます。
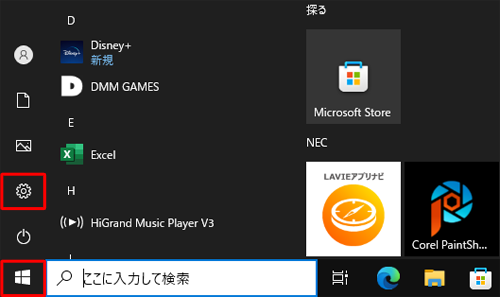
表示されたメニューから「設定」をクリックします。
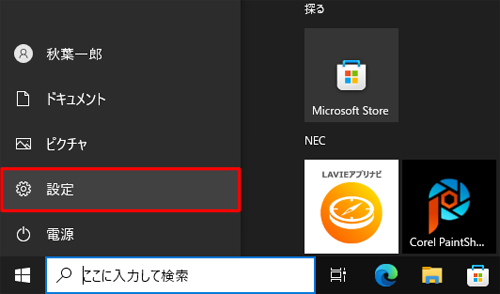
「設定」が表示されます。
「プライバシー」をクリックします。

「プライバシー」が表示されます。
画面左側から「アクティビティの履歴」をクリックし、「プライバシーオプションを確認する」欄から「プライバシーダッシュボード」をクリックします。
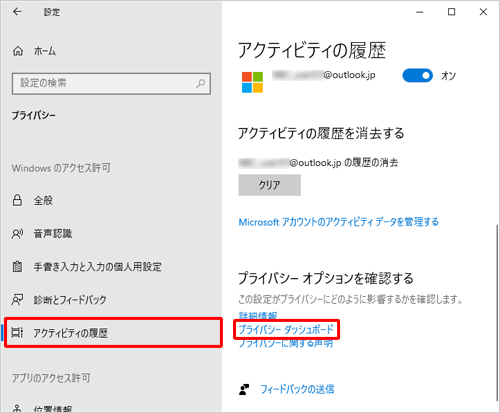
ブラウザーが起動し、Microsoftアカウントの「Microsoftは信頼に基づいて実行されます」が表示されます。
「サインイン」をクリックします。
※ 「プライバシー」が表示された場合は手順8に進みます。
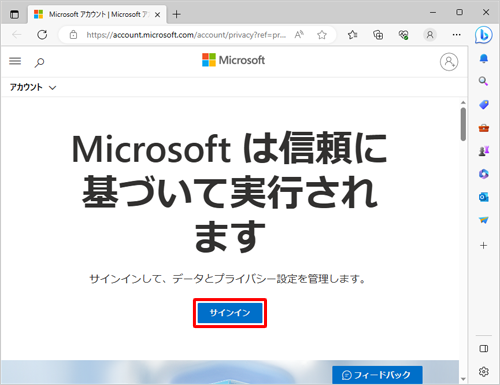
「サインイン」が表示されます。
「メール、電話、またはSkype」ボックスにMicrosoftアカウントのメールアドレスを入力して、「次へ」をクリックします。
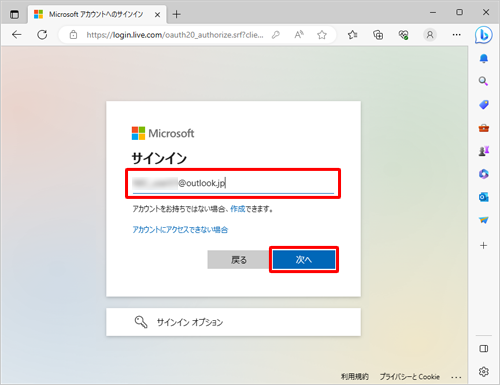
「パスワードの入力」が表示されます。
「パスワード」ボックスにMicrosoftアカウントのパスワードを入力して、「サインイン」をクリックします。
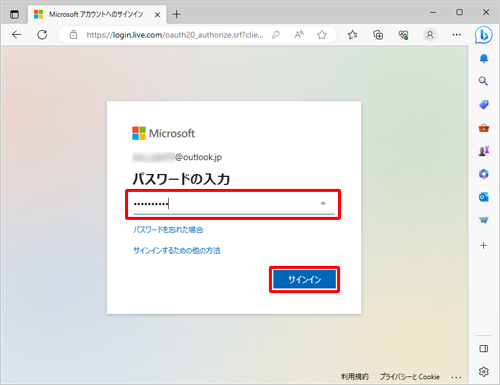
「プライバシー」が表示されます。
「検索履歴」をクリックします。
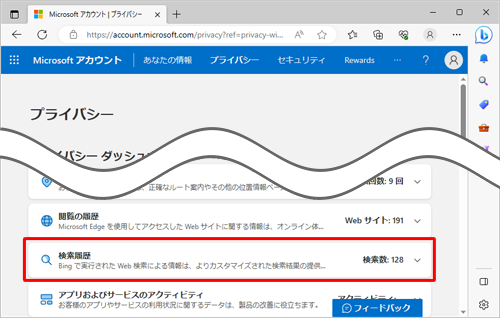
「検索履歴」欄から「すべての検索履歴を消去する」をクリックします。
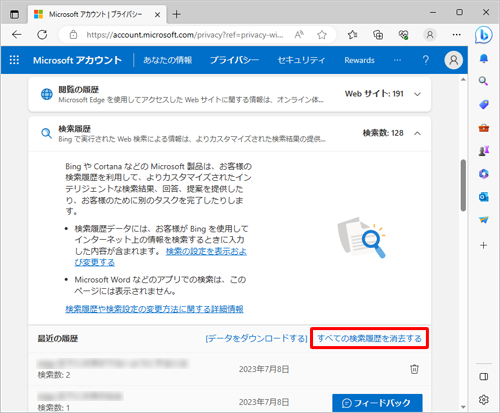
補足
個別に履歴を削除したい場合は、削除したい履歴の「
 」(削除)をクリックします。
」(削除)をクリックします。
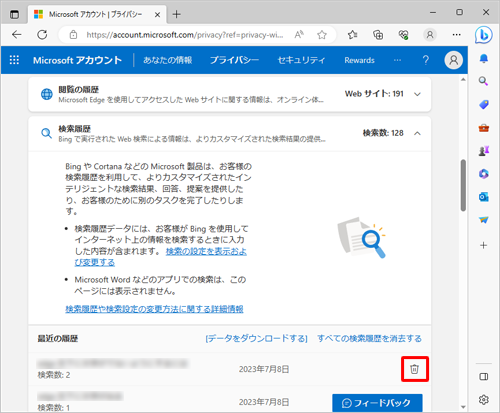
「すべての検索履歴を消去する」が表示されたら、内容を確認して「クリア」をクリックします。
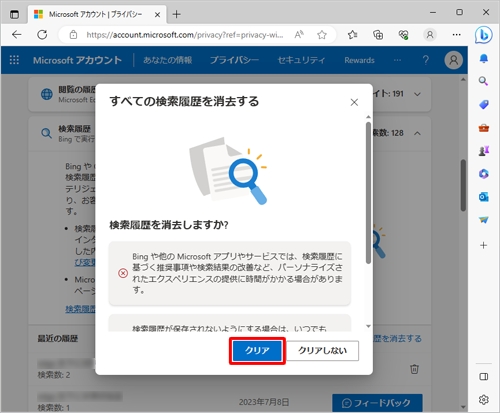
「プライバシー」画面に戻ったら、「利用可能なデータがありません。」と表示されていることを確認し、画面右上の「×」(閉じる)をクリックして、画面を閉じます。
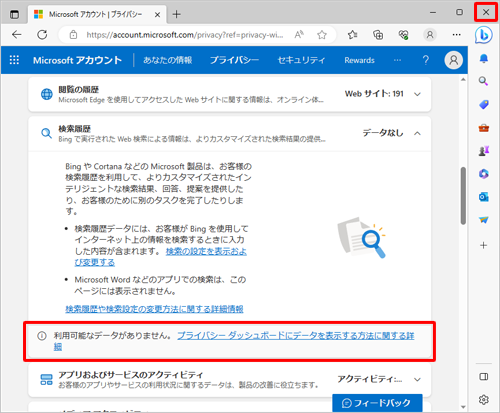
「設定」画面に戻ったら、画面右上の「×」(閉じる)をクリックして画面を閉じます。
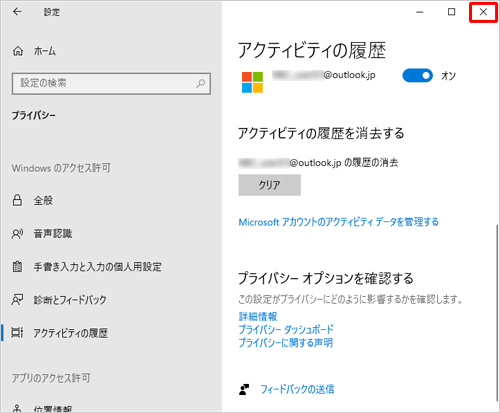
以上で操作完了です。
検索履歴が削除されたことを確認してください。
補足
削除したデータがパソコン上に反映されるまでに時間がかかる場合があります。
しばらくたってデータが反映されない場合は、パソコンを再起動してください。
2. ローカルアカウントを使用している場合
ローカルアカウントでタスクバーの検索バーから行った検索の履歴は、アクティビティの履歴を削除すると同時に削除されます。
アクティビティの履歴を削除すると、タイムラインに表示されている検索履歴のみ削除されます。
アクティビティの履歴を削除するには、以下の情報から「タイムラインからすべてのアクティビティを消去する場合」を参照してください。
 Windows 10でタイムラインからアクティビティの履歴を削除する方法
Windows 10でタイムラインからアクティビティの履歴を削除する方法
ブラウザーで検索した履歴を削除するには、ブラウザーの設定から検索履歴を削除する必要があります。
お使いのブラウザーに応じた検索履歴の削除方法を確認してください。
Microsoft Edgeで検索履歴を削除するには、以下の情報を参照してください。
 Windows 10のMicrosoft Edgeで検索履歴を削除する方法
Windows 10のMicrosoft Edgeで検索履歴を削除する方法
関連情報
このQ&Aに出てきた用語
Q&Aをご利用いただきありがとうございます
この情報はお役に立ちましたか?
お探しの情報ではなかった場合は、Q&A検索から他のQ&Aもお探しください。
 Q&A検索 - トップページ
Q&A検索 - トップページ
また、今後の改善のためアンケートにご協力をお願いします。
ご意見・ご要望等ございましたら、アンケート回答後のフォームにもご記入ください。
今後のコンテンツ改善に活用させていただきます。
|
|
|











