|
|
Windows 10のMicrosoft Edgeで検索履歴を削除する方法 | ||
Windows 10のMicrosoft Edgeで検索履歴を削除する方法 |
|
Q&A番号:022178 更新日:2024/12/11 |
 | Windows 10のMicrosoft Edgeで、検索履歴を削除する方法について教えてください。 |
 | Microsoft Edgeでは、使用しているMicrosoftアカウントの「プライバシー」から、インターネット検索時に入力した履歴を削除することができます。 |
はじめに
Microsoft Edgeでは、検索を行った際に入力したキーワードが、検索履歴として「プライバシー」というWebページに自動的に保存され、パソコンにサインインしているMicrosoftアカウントに紐付いています。
過去に表示した検索データなどの履歴を残したくない場合は、Microsoftアカウントにサインインし、アクティビティの履歴から検索履歴を削除することができます。
ローカルアカウントの検索履歴は、ここで案内する方法では削除することができません。
Microsoft Edgeの設定から保存済みのWebサイトデータを削除することで、検索履歴が削除されます。
保存済みのWebサイトデータを削除するには、以下の情報を参照してください。
 Windows 10のMicrosoft EdgeでCookieを削除する方法
Windows 10のMicrosoft EdgeでCookieを削除する方法
Webページで入力したユーザー名やパスワードの履歴を削除するには、フォームの履歴を削除する必要があります。
フォームの履歴を削除するには、以下の情報を参照してください。
 Windows 10のMicrosoft Edgeでフォームの履歴を削除する方法
Windows 10のMicrosoft Edgeでフォームの履歴を削除する方法
※ Windows 10のアップデート状況によって、画面や操作手順、機能などが異なる場合があります。
操作手順
Windows 10のMicrosoft Edgeで検索履歴を削除するには、以下の操作手順を行ってください。
Microsoft Edgeを起動し、「
 」(設定など)をクリックして、表示された一覧から「設定」をクリックします。
」(設定など)をクリックして、表示された一覧から「設定」をクリックします。
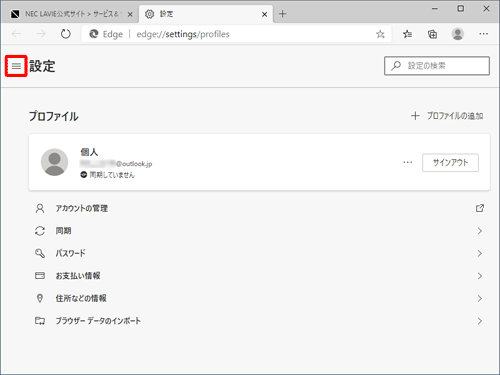
「設定」が表示されます。
画面左側から「プライバシー、検索、サービス」をクリックします。
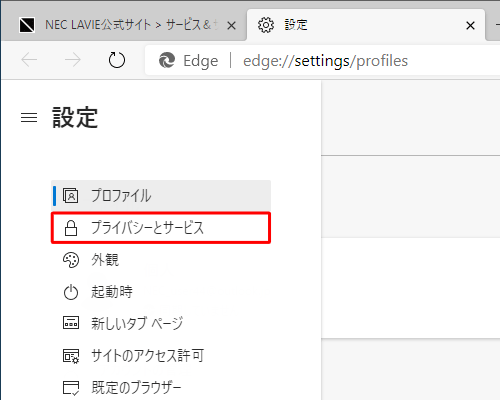
画面をスクロールして、「閲覧データを削除する」欄から「データの管理」をクリックします。
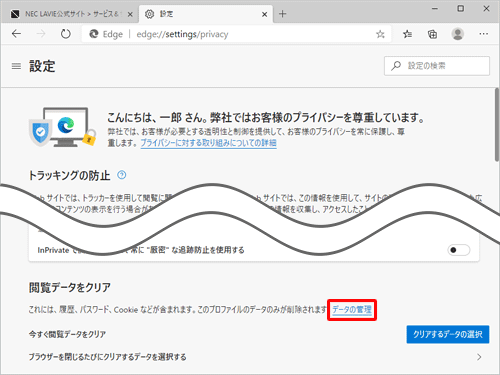
「Microsoftアカウント」ページが表示されます。
「サインイン」をクリックします。
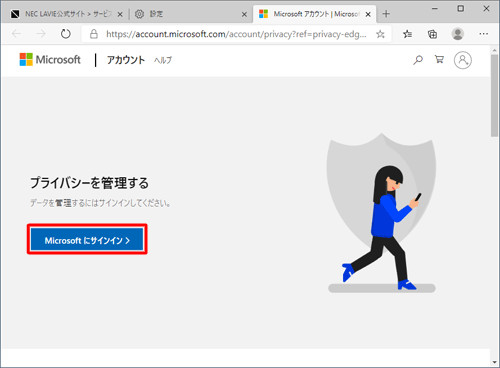
「サインイン」が表示されたら、パソコンにサインインしているMicrosoftアカウントのメールアドレスを入力し、「次へ」をクリックします。
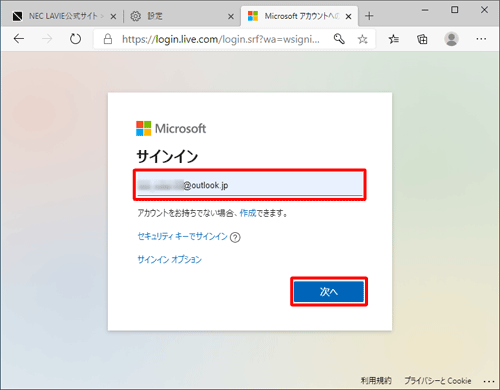
「パスワードの入力」が表示されたら、Microsoftアカウントのパスワードを入力し、「サインイン」をクリックします。
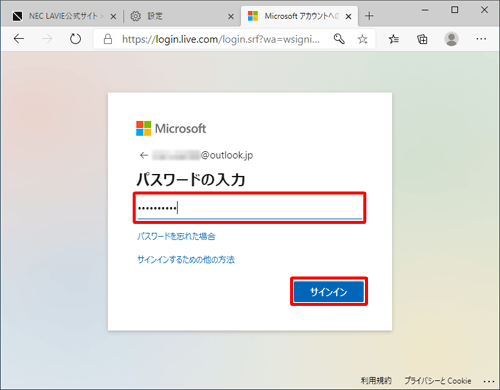
「プライバシー」ページが表示されます。
「生産性を向上させる」欄から「閲覧と検索」をクリックします。
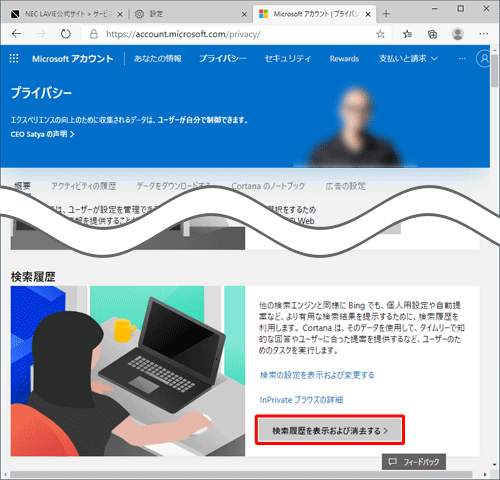
「検索履歴」欄にある「最近のアクティビティ」で、一覧から削除したい履歴の横にある「
 」をクリックします。
」をクリックします。
ここでは例として、「コントロールパネル」の履歴を削除します。
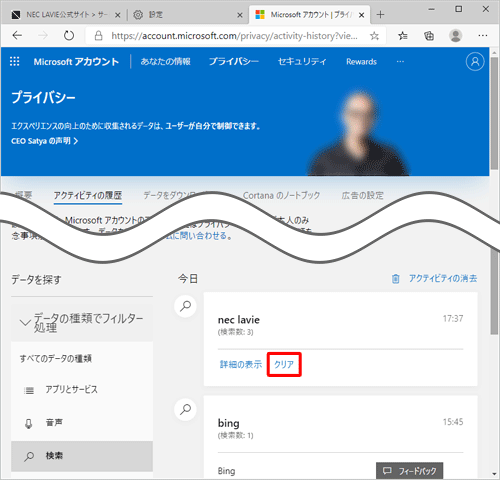
補足
検索履歴をまとめて削除するには、以下の操作手順を行ってください。
画面下側の「すべてのアクティビティをクリア」をクリックします。

「検索履歴を消去しますか?」が表示されたら、「クリア」をクリックします。
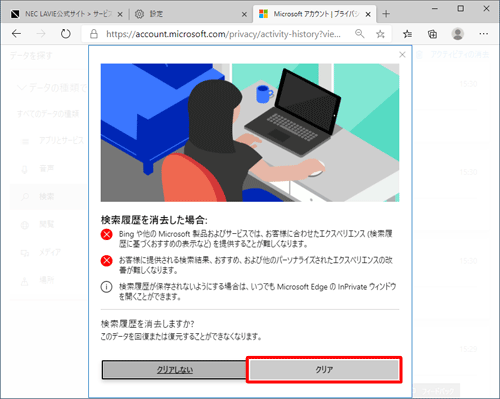
「この検索履歴は消去されました。」と表示されていることを確認して、画面右上の「×」をクリックします。
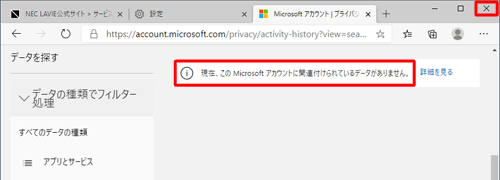
「クリアしています…」というメッセージが表示されるので、削除されるまでしばらく待ちます。
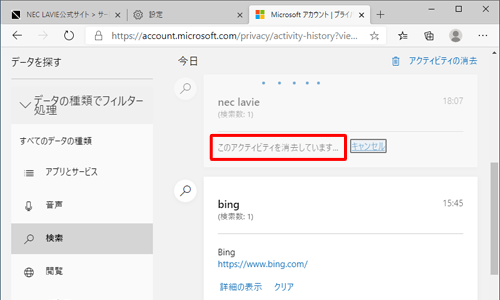
選択した検索履歴が削除されたことを確認して、画面右上の「×」をクリックします。
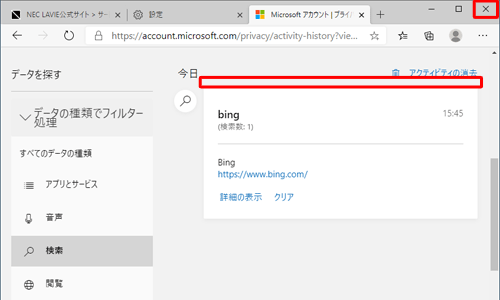
以上で操作完了です。
Q&Aをご利用いただきありがとうございます
この情報はお役に立ちましたか?
お探しの情報ではなかった場合は、Q&A検索から他のQ&Aもお探しください。
 Q&A検索 - トップページ
Q&A検索 - トップページ
 パソコン用語集
パソコン用語集
|
|
|


 Windows 11のMicrosoft Edgeで検索履歴を削除する方法
Windows 11のMicrosoft Edgeで検索履歴を削除する方法








