|
|
Windows 11でファイル履歴のバックアップ対象から特定のフォルダーを除外する方法 | ||
Windows 11でファイル履歴のバックアップ対象から特定のフォルダーを除外する方法 |
|
Q&A番号:023178 更新日:2024/12/16 |
 | Windows 11で、ファイル履歴のバックアップ対象から特定のフォルダーを除外する方法について教えてください。 |
 | バックアップが不必要なフォルダーやライブラリを保存対象から除外することで、ドライブ容量の増加を抑えることができます。 |
はじめに
ファイル履歴を利用したバックアップを有効にしておくと、ライブラリ(ドキュメントやピクチャなど)・デスクトップ・お気に入りなどのフォルダーに保存されたファイルが自動的にバックアップされます。
バックアップが不要なフォルダーやライブラリがある場合は、ファイル履歴の保存対象から外すことで、バックアップファイルの容量増加を抑えることができます。
ここではファイル履歴を有効にした状態で、特定のフォルダーやライブラリを保存対象から除外する手順を案内します。
ファイル履歴を有効にする方法や注意点などについては、以下の情報を参照してください。
 Windows 11でファイル履歴を使用してバックアップする方法
Windows 11でファイル履歴を使用してバックアップする方法
※ Windows 11のアップデート状況によって、画面や操作手順、機能などが異なる場合があります。
操作手順
Windows 11でファイル履歴のバックアップ対象から特定のフォルダーを除外するには、以下の操作手順を行ってください。
※ ここではフォルダーを除外する手順を案内していますが、ライブラリも同様の操作で除外できます。
以下のいずれかの項目を確認してください。
1. 「設定」から特定のフォルダーを除外する方法
「設定」から特定のフォルダーを除外するには、以下の操作手順を行ってください。
「スタート」をクリックし、表示されたメニューから「設定」をクリックします。
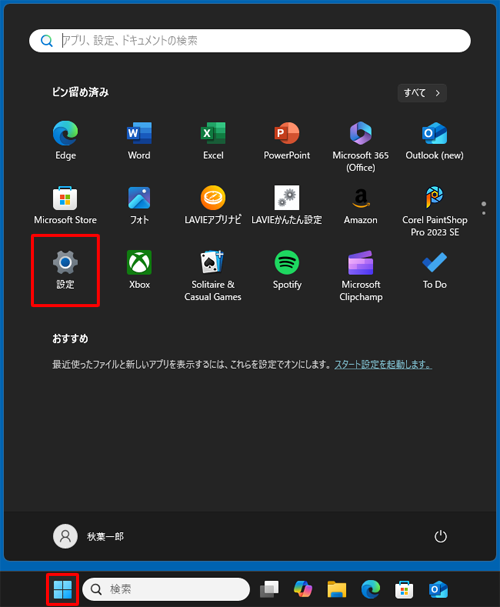
「設定」が表示されます。
画面左側から「プライバシーとセキュリティ」をクリックし、「Windowsのアクセス許可」欄から「Windows検索」をクリックします。
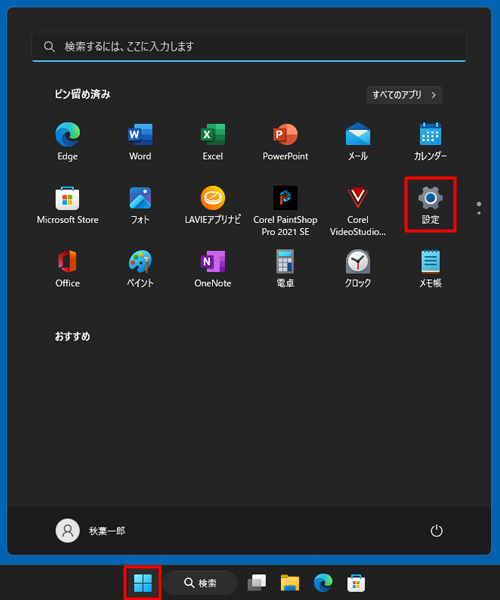
「Windows検索」が表示されます。
「拡張検索からフォルダーを除外する」欄から「除外するフォルダーの追加」をクリックします。
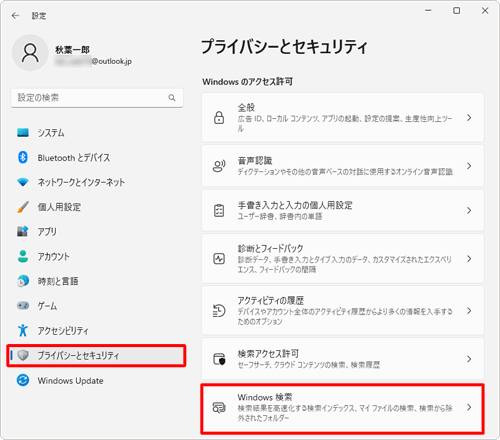
「フォルダーの選択」が表示されます。
ファイル履歴のバックアップ対象から除外するフォルダーをクリックし、「フォルダーの選択」をクリックします。
ここでは例として、「ビデオ」フォルダーを除外します。
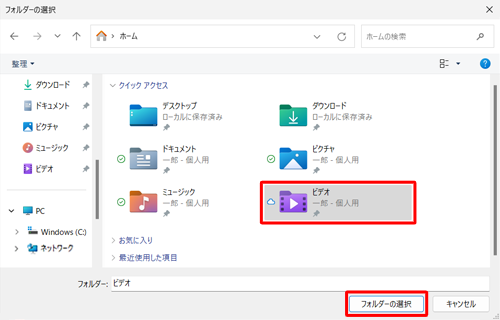
補足
Windows 11の既定では、ライブラリは非表示になっています。
ライブラリを表示するには、以下の情報を参照してください。
 Windows 11でライブラリを表示する方法
Windows 11でライブラリを表示する方法「Windows検索」画面に戻ったら、「拡張検索からフォルダーを除外する」欄に保存対象から除外したフォルダーが表示されたことを確認し、画面右上の「x」(閉じる)をクリックして画面を閉じます。
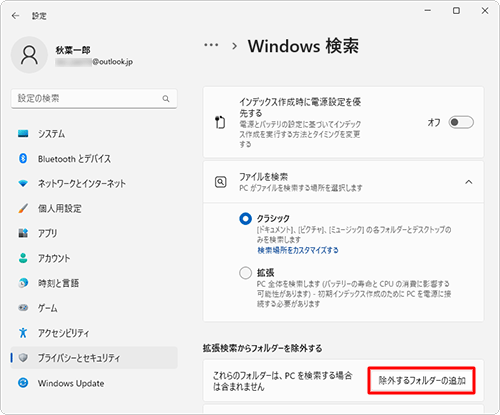
以上で操作完了です。
次回バックアップが行われる際に、除外したフォルダー以外のファイルのコピーが保存されます。
補足
バックアップ対象から除外したフォルダーを、再度保存対象に戻したい場合は、「拡張検索からフォルダーを除外する」欄に表示されたフォルダーの「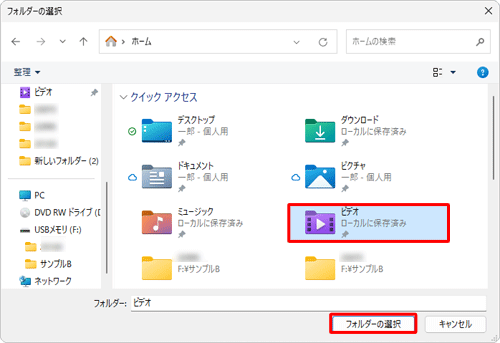 」をクリックし、「削除」をクリックします。
」をクリックし、「削除」をクリックします。
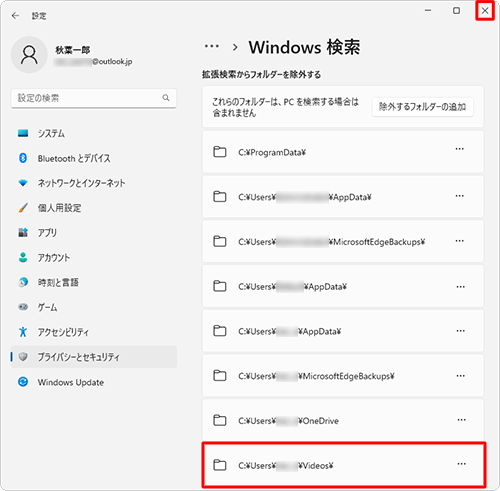
2. コントロールパネルから特定のフォルダーを除外する方法
コントロールパネルから特定のフォルダーを除外するには、以下の操作手順を行ってください。
「スタート」をクリックし、画面右上にある「すべて」をクリックします。
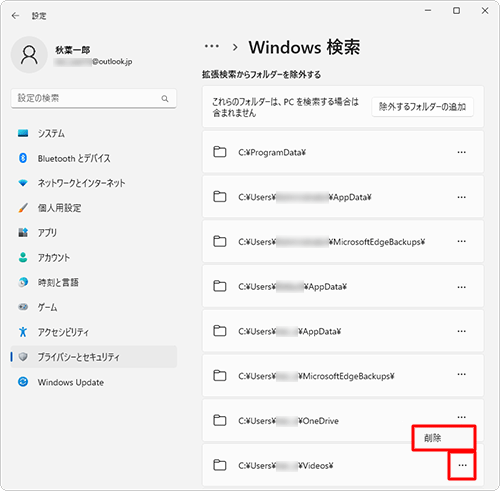
「すべて」の一覧が表示されます。
「W」欄から「Windowsツール」をクリックします。

「Windowsツール」が表示されます。
一覧から「コントロールパネル」をダブルクリックします。
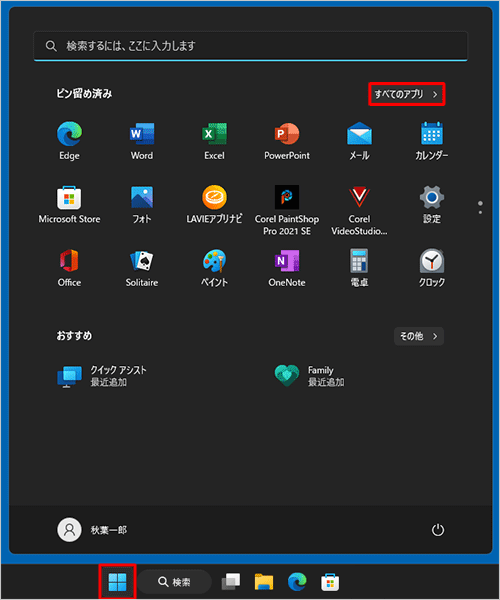
「コントロールパネル」が表示されます。
「表示方法」が「カテゴリ」になっていることを確認し、「ファイル履歴でファイルのバックアップコピーを保存」をクリックします。
※ 表示方法がアイコンの場合は、「ファイル履歴」をクリックします。
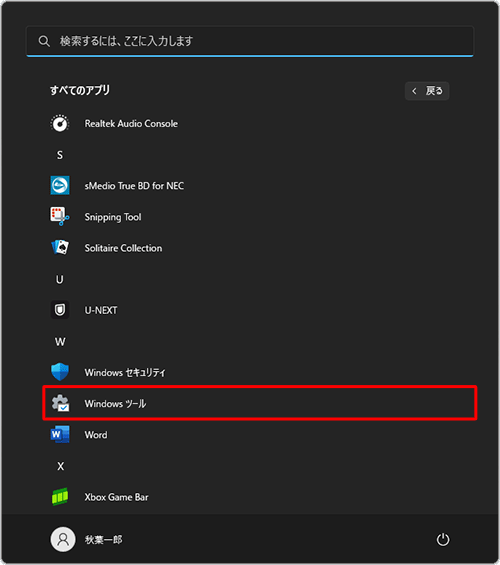
「ファイル履歴」が表示されます。
「除外するフォルダー」をクリックします。
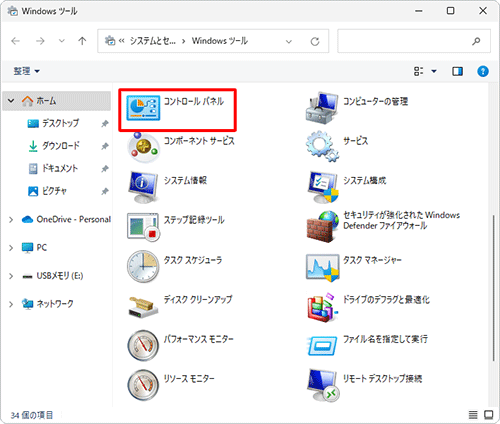
「除外するフォルダー」が表示されます。
「追加」をクリックします。
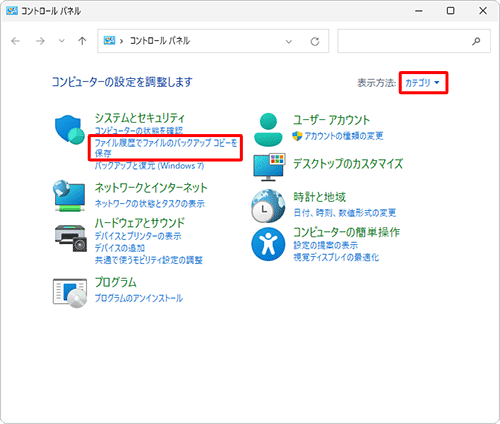
「フォルダーの選択」が表示されます。
ファイル履歴のバックアップ対象から除外するフォルダーをクリックし、「フォルダーの選択」をクリックします。
ここでは例として、「ビデオ」フォルダーを除外します。
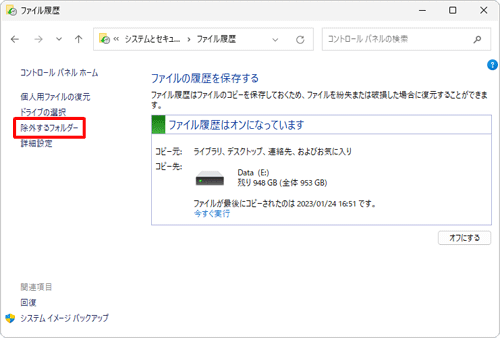
「除外するフォルダー」画面に戻ります。
「除外するフォルダーまたはライブラリ」ボックスに保存対象から除外したフォルダーが表示されたことを確認し、「変更の保存」をクリックします。
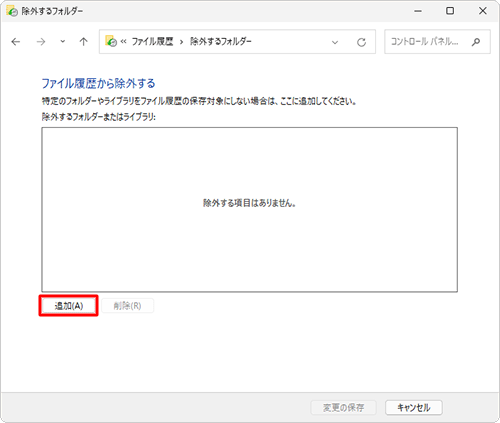
以上で操作完了です。
次回バックアップが行われる際に、除外したフォルダー以外のファイルのコピーが保存されます。
補足
バックアップ対象から除外したフォルダーを、再度保存対象に戻したい場合は、以下の操作手順を行ってください。
「除外するフォルダーまたはライブラリ」ボックスから保存対象に戻したいフォルダーをクリックし、「削除」をクリックします。
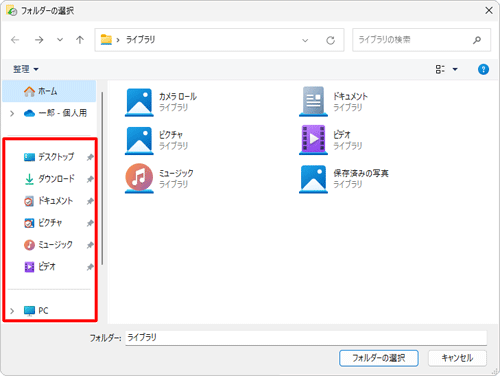
フォルダーが削除されたことを確認し、「変更の保存」をクリックします。
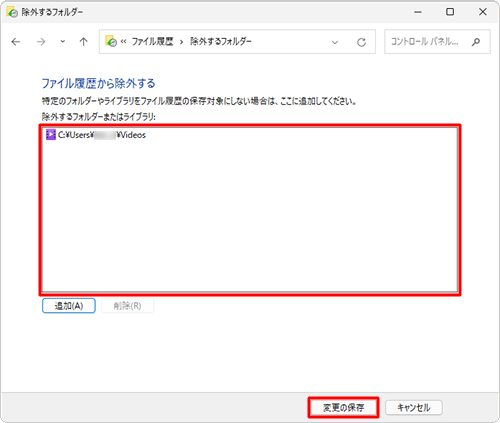
以上で操作完了です。
Q&Aをご利用いただきありがとうございます
この情報はお役に立ちましたか?
お探しの情報ではなかった場合は、Q&A検索から他のQ&Aもお探しください。
 Q&A検索 - トップページ
Q&A検索 - トップページ
 パソコン用語集
パソコン用語集
|
|
|


 Windows 10でファイル履歴のバックアップ対象から特定のフォルダーを除外する方法
Windows 10でファイル履歴のバックアップ対象から特定のフォルダーを除外する方法








