|
|
Windows 10でIntel Optaneメモリーの異常によりパソコンが起動しない場合の対処方法 | ||
Windows 10でIntel Optaneメモリーの異常によりパソコンが起動しない場合の対処方法 |
|
Q&A番号:021246 更新日:2023/06/08 |
 | Windows 10で、Intel Optaneメモリーの異常によりパソコンが起動しない場合の対処方法について教えてください。 |
 | BIOS画面でIntel Optaneメモリーの状態を確認して、適切な設定を行ったうえで有効にする必要があります。ここで案内する対処方法を順に行ってください。 |
はじめに
2019年1月発表機種以降のOptaneメモリー搭載機種で、パソコンの電源を入れたときに、起動可能なデバイスが見つからず、BIOS画面で停止してしまう場合があります。
BIOS画面(一例)
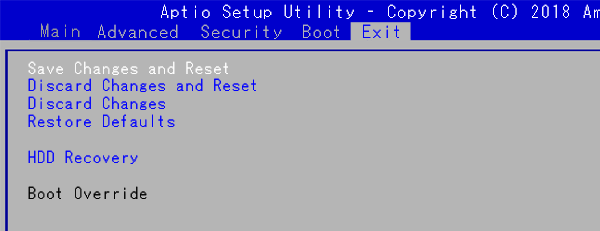
このとき、Intel Optaneメモリーが異常な状態を示していることがあります。
BIOS画面でIntel Optaneメモリーの状態を確認して、適切な設定を行ったうえで有効にし、問題が解消されたか確認してください。
Optane Volumeのステータスが「Incomplete」の場合
※ Optaneメモリーが異常な状態
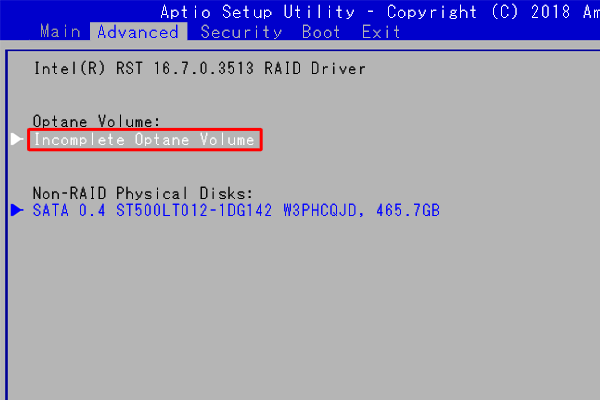
HDDのステータスが「Incompatible」の場合
※ 起動可能なデバイスが見つからない状態
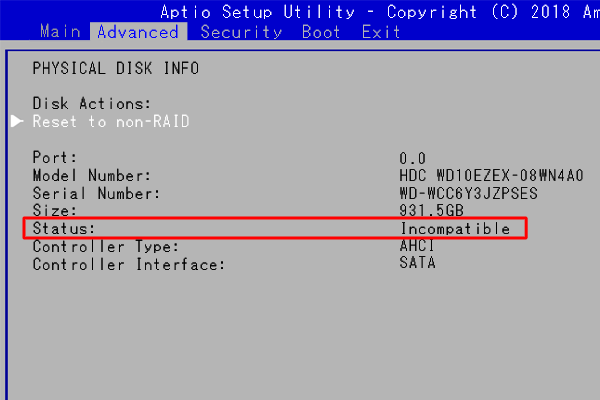
※ Windows 10のアップデート状況や機種によって、画面や操作手順、機能などが異なる場合があります。
※ お探しの情報ではない場合は、Q&A検索から他のQ&Aもお探しください。
 Q&A検索 - トップページ
Q&A検索 - トップページ
対処方法
Windows 10でIntel Optaneメモリーの異常によりパソコンが起動しない場合は、以下の対処方法を行ってください。
以下の項目を順に確認してください。
1. OptaneメモリーやHDDの状態に応じて対処を行う
OptaneメモリーやHDDの状態を確認します。
パソコン本体の電源ボタンを押して、パソコンの電源を入れます。
キーボードの「F2」キーを連続して押してBIOS画面を表示させます。
「←」キー、または「→」キーを押して、「Advanced」メニューを選択します。
「↑」キー、または「↓」キーを押して、「Intel(R) Rapid Storage Technology」に合わせ、「Enter」キーを押します。
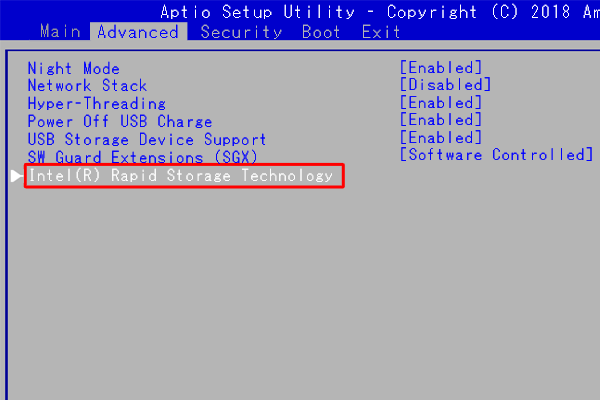
OptaneメモリーやHDDの状態に応じて、以下の項目を確認してください。
(1)Optane Volumeのステータスが「Incomplete」の場合
「↑」キー、または「↓」キーを押して「Incomplete Optane Volume」に合わせ、「Enter」キーを押します。
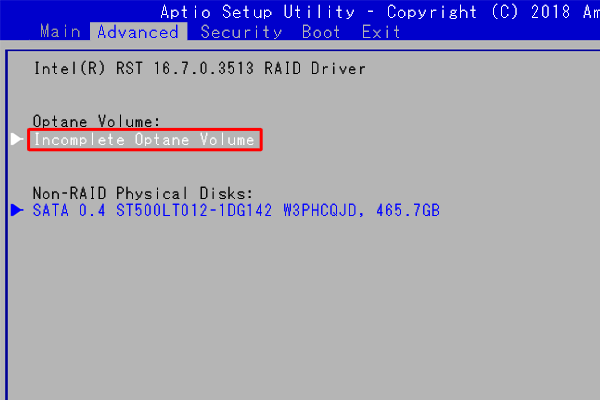
「PCIe 1.0, INTEL MEMPEK1J016GAL(シリアルナンバー)13.4GB」を選択し、「Enter」キーを押します。
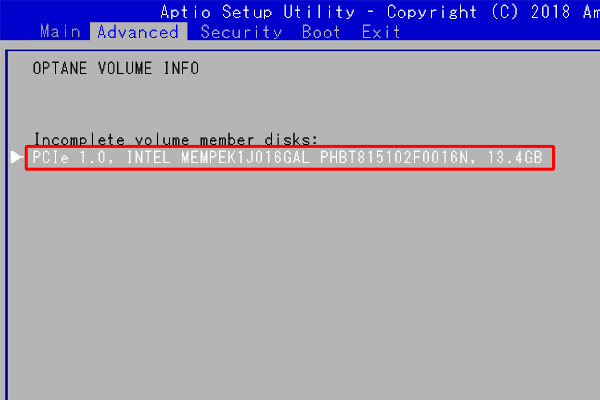
「Reset to non-Optane」を選択し、「Enter」キーを押します。
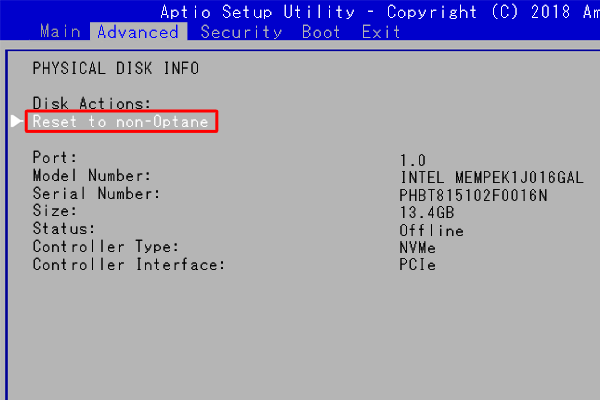
英語の画面が表示されたら、「↑」キー、または「↓」キーを押して、「Yes」に合わせ、「Enter」キーを押します。

画面下にさらに英語の画面が表示されたら、「↑」キー、または「↓」キーを押して、「Yes」に合わせ、「Enter」キーを押します。
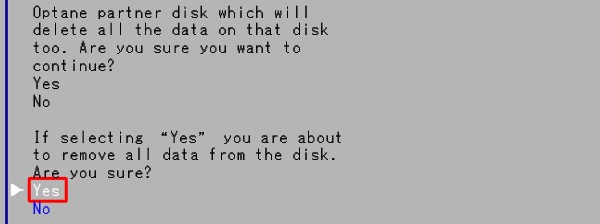
画面が切り替わるまでしばらく待ちます。
処理が完了し画面が切り替わったら「ESC」キーを押して、「Advanced」メニューへ戻ります。
「←」キー、または「→」キーを押して、「Exit」メニューを選択します。
「↑」キー、または「↓」キーを押して、「Save Changes and Reset」に合わせ、「Enter」キーを押します。
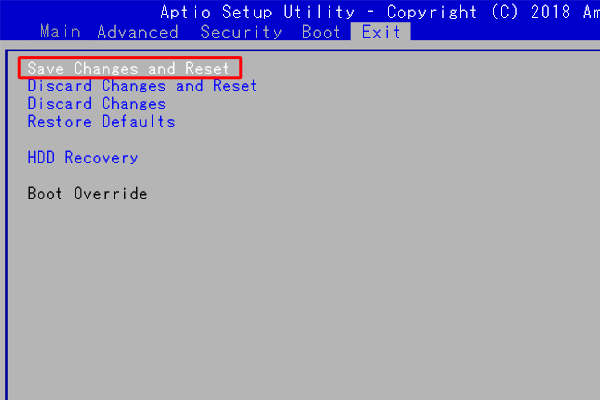
「Save & reset」の確認メッセージが表示されたら、「←」キー、または「→」キーを押して「Yes」に合わせ、「Enter」キーを押します。
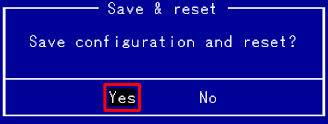
以上で操作完了です。
Windowsが起動したら、項目2へ進み、Optaneメモリーを有効にしてください。
補足
Windowsが起動せずリカバリ画面になった場合には、画面の指示に従ってリカバリを行うか、再セットアップマニュアルの記述に従って再セットアップを行ってください。
(2)Optane Volumeが表示されない場合(HDDのステータスが「Incompatible」の場合)
「↑」キー、または「↓」キーを押して、「SATA 0.0, HDD名(シリアルナンバー)XXGB」に合わせ、「Enter」キーを押します。
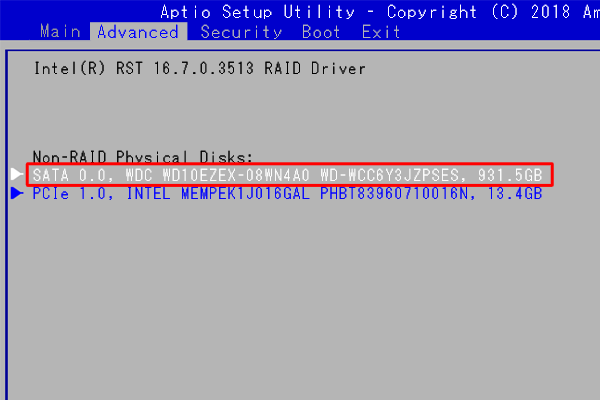
「Reset to non-RAID」を選択し、「Enter」キーを押します。
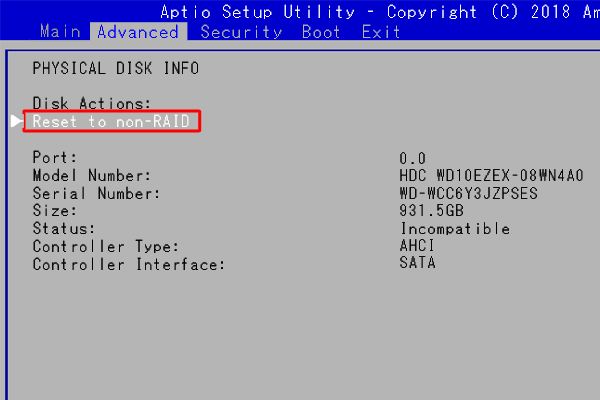
「↑」キー、または「↓」キーを押して、「Yes」に合わせ、「Enter」キーを押します。
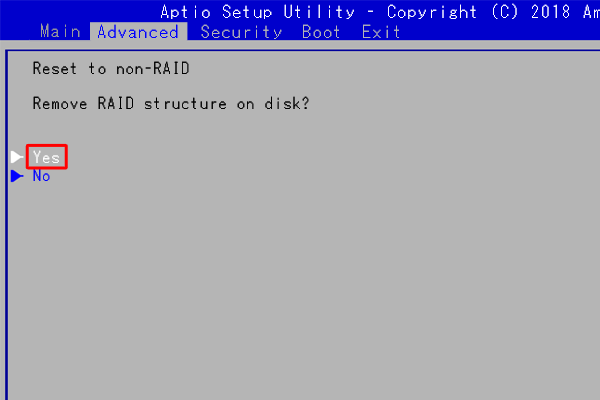
「↑」キー、または「↓」キーを押して、「PCIe 1.0, INTEL MEMPEK1J016GAL(シリアルナンバー)13.4GB」に合わせ、「Enter」キーを押します。
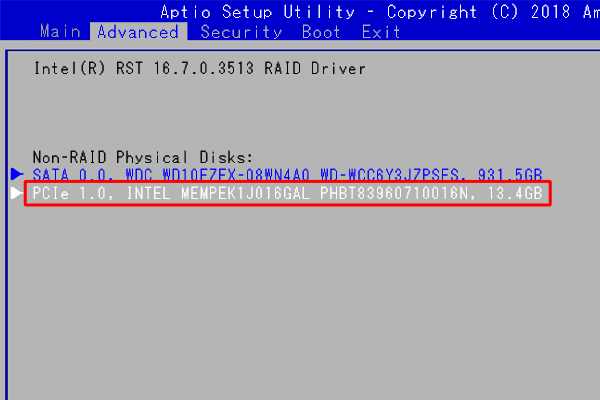
ステータスが「Non-RAID」となっていることを確認し、「ESC」キーを押します。
※ステータスが「Offline」の場合は、手順10へ進みます。
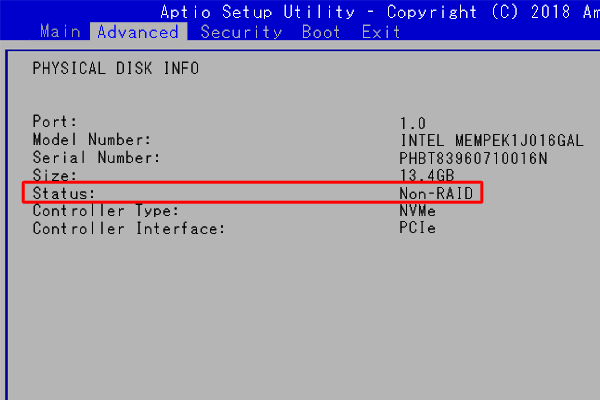
「ESC」キーを押して、「Advanced」メニューへ戻ります。
「←」キー、または「→」キーを押して、「Exit」メニューを選択します。
「↑」キー、または「↓」キーを押して、「Save Changes and Reset」に合わせ、「Enter」キーを押します。
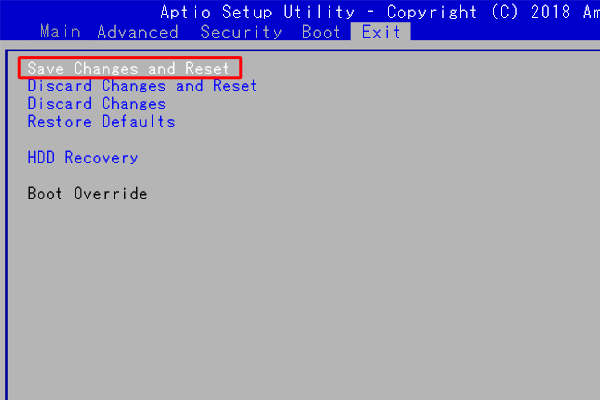
「Save & reset」の確認メッセージが表示されたら、「←」キー、または「→」キーを押して「Yes」に合わせ、「Enter」キーを押します。この後Windowsが起動します。
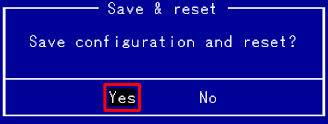
以上で操作完了です。
Windowsが起動したら、項目2へ進み、Optaneメモリーを有効にしてください。
補足
Windowsが起動せずリカバリ画面になった場合には、画面の指示に従ってリカバリを行うか、再セットアップマニュアルの記述に従って再セットアップを行ってください。
手順5でステータスが「Offline」の場合は、以下の操作を行います。
「Reset to non-Optane」を選択し、「Enter」キーを押します。
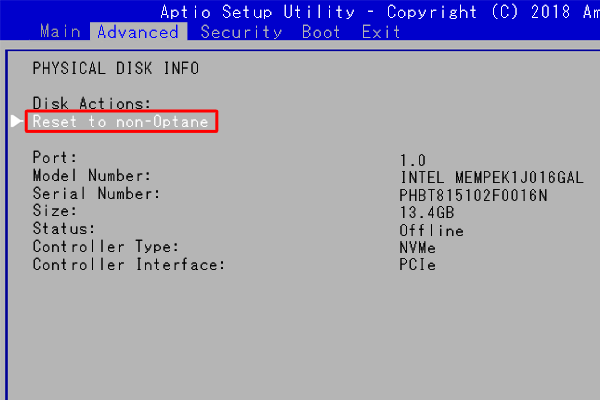
英語の画面が表示されたら、「↑」キー、または「↓」キーを押して、「Yes」に合わせ、「Enter」キーを押します。

画面下にさらに英語の画面が表示されたら、「↑」キー、または「↓」キーを押して、「Yes」に合わせ、「Enter」キーを押します。
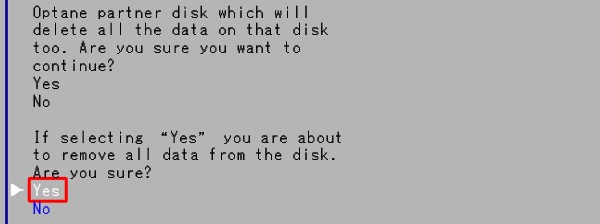
「Enter」キーを押した後は画面が切り替わるまで、そのままお待ちください。
処理が完了し画面が切り替わったら HDDとIntel Optaneメモリーが共に「Non-RAID」であることを確認してください。「ESC」キーを押して、「Advanced」メニューへ戻ります。
※ここから、手順6〜9と同様の操作です。「←」キー、または「→」キーを押して、「Exit」メニューを選択します。
「↑」キー、または「↓」キーを押して、「Save Changes and Reset」に合わせ、「Enter」キーを押します。
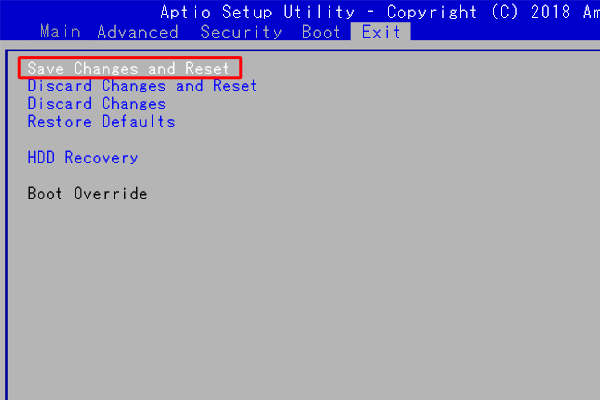
「Save & reset」の確認メッセージが表示されたら、「←」キー、または「→」キーを押して「Yes」に合わせ、「Enter」キーを押します。
この後Windowsが起動します。
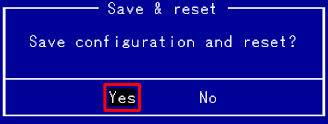
以上で操作完了です。
Windowsが起動したら、項目2へ進み、Optaneメモリーを有効にしてください。
補足
Windowsが起動せずリカバリ画面になった場合には、画面の指示に従ってリカバリを行うか、再セットアップマニュアルの記述に従って再セットアップを行ってください。
2. Optaneメモリーを有効にする
「インテルOptaneメモリーとストレージ・マネジメント」を起動して、Optaneメモリーを有効にします。
Optaneメモリーを有効にするには、以下の操作手順を行ってください。
アプリの一覧から「Intel Optane Memory and Storage Management」をクリックします。
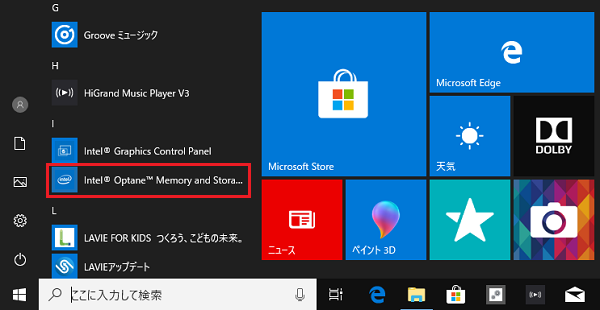
補足
アプリを初めて起動する場合は、アプリの一覧から「Intel Optane Memory and Storage Management」を右クリックし、表示された一覧から「その他」にマウスポインターを合わせて「管理者として実行」をクリックします。
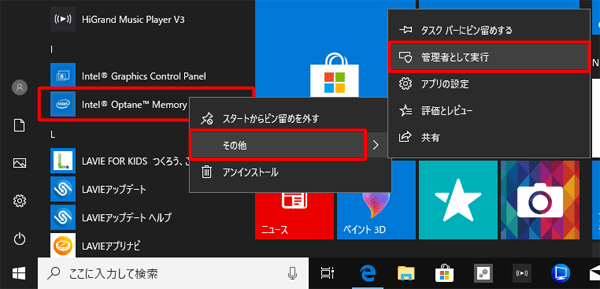
「ユーザーアカウント制御」が表示される場合は、「はい」をクリックします。
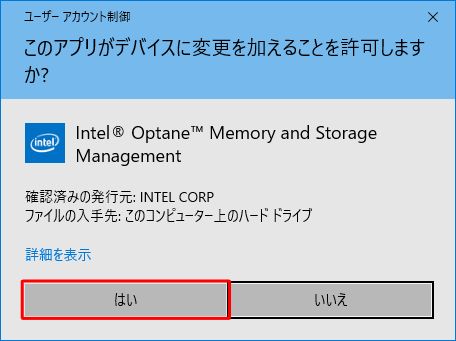
補足
アプリ初回起動時、以下の画面が表示されたら、「次へ」をクリックします。
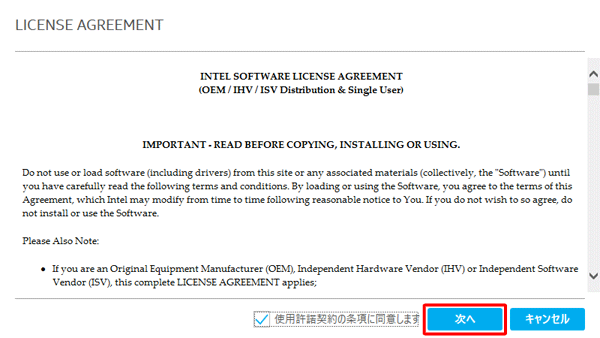
「インテルOptaneメモリーとストレージ・マネジメント」が起動したら、「インテルOptaneメモリーを有効にする」をクリックします。
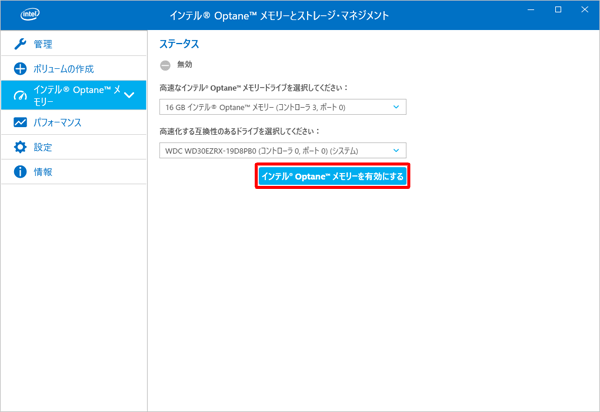
「有効」をクリックします。
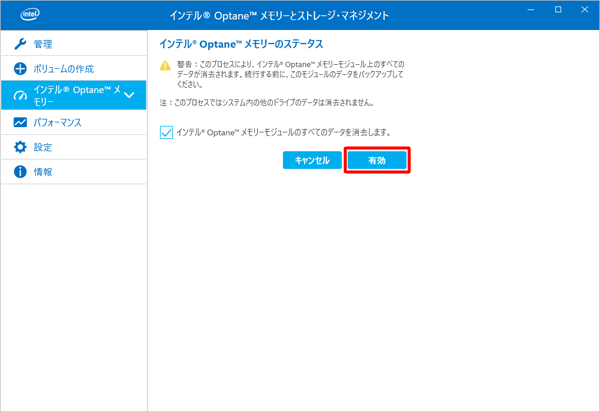
補足
お使いの機種によっては以下の画面が表示される場合があります。
「有効」をクリックしてください。
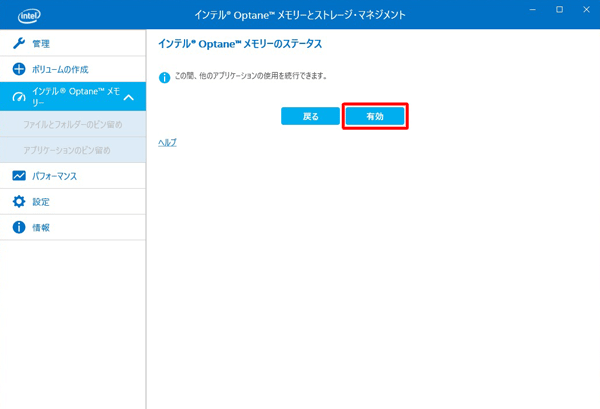
処理が完了するまでしばらく待ちます。
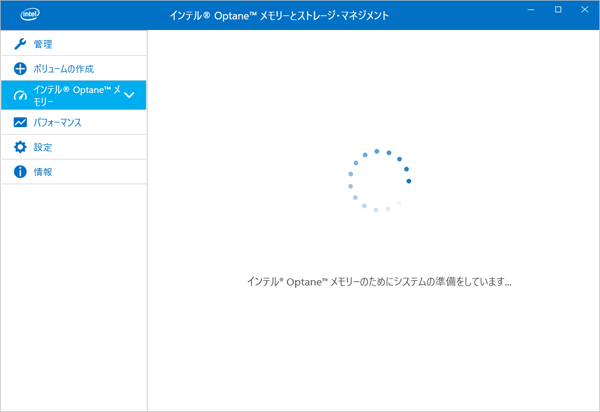
再起動を促す画面が表示されたら、「再起動」をクリックします。
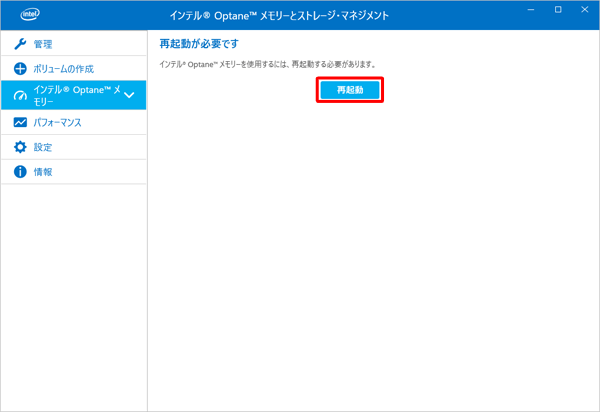
補足
お使いの機種によっては「再起動」ボタンが表示されません。
この場合、スタートメニューから再起動を行ってください。
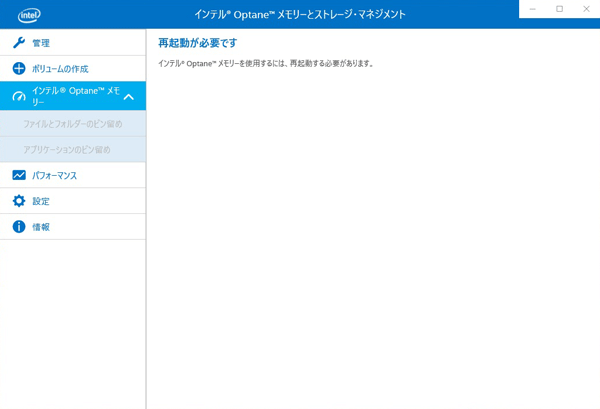
手順6で「再起動」をクリックすると、エラー画面が表示される場合があります。
この場合も、スタートメニューから再起動を行ってください。
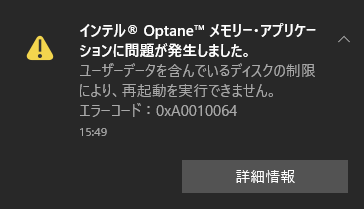
以上で操作完了です。
再起動後、BIOS画面で停止せずにWindowsが起動することを確認してください。
このQ&Aに出てきた用語
Q&Aをご利用いただきありがとうございます
この情報はお役に立ちましたか?
お探しの情報ではなかった場合は、Q&A検索から他のQ&Aもお探しください。
 Q&A検索 - トップページ
Q&A検索 - トップページ
また、今後の改善のためアンケートにご協力をお願いします。
ご意見・ご要望等ございましたら、アンケート回答後のフォームにもご記入ください。
今後のコンテンツ改善に活用させていただきます。
|
|
|


 Windows 10でパソコンが起動できない場合の対処方法
Windows 10でパソコンが起動できない場合の対処方法








