|
|
Windows UpdateでWindows 10 May 2019 Updateにアップデートする方法 | ||
Windows UpdateでWindows 10 May 2019 Updateにアップデートする方法 |
|
Q&A番号:021334 更新日:2020/04/08 |
 | Windows Updateで、Windows 10 May 2019 Updateにアップデートする方法について教えてください。 |
 | Windows Updateで「バージョン1903の機能更新プログラム」が配信されダウンロードを行うと、Windows 10 May 2019 Updateにアップデートできるようになります。 |
はじめに
Microsoft社では、2019年5月21日(米国時間)からWindows 10 May 2019 Updateの提供を開始しました。
Windows 10の機種では、Windows 10 May 2019 Update更新プログラムが配信され、ダウンロードしてインストールの開始、または日時の指定ができるようになります。
Windows 10 May 2019 Update更新プログラムのインストールを行う際は、事前準備や確認を行う必要があります。
以下の「1. Windows 10 May 2019 Updateへアップデートする前の準備を行う」を確認してから作業を行ってください。
 Windows 10 May 2019 Updateへのアップデートについて
Windows 10 May 2019 UpdateへのアップデートについてWindows 10 May 2019 Update更新プログラムのインストールは、完了するまで時間がかかります。
インストール中はパソコンを使用できないため、時間のあるときに作業を行ってください。ノートパソコンやタブレットの場合は、インストール前にACアダプターを接続して作業してください。
※ Windows 10のアップデート状況によって、画面や操作手順、機能などが異なる場合があります。
操作手順
Windows UpdateでWindows 10 May 2019 Updateにアップデートするには、以下の操作手順を行ってください。
「スタート」→「
 」(設定)の順にクリックします。
」(設定)の順にクリックします。
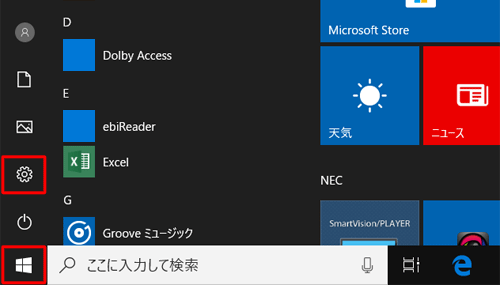
「設定」が表示されます。
「更新とセキュリティ」をクリックします。
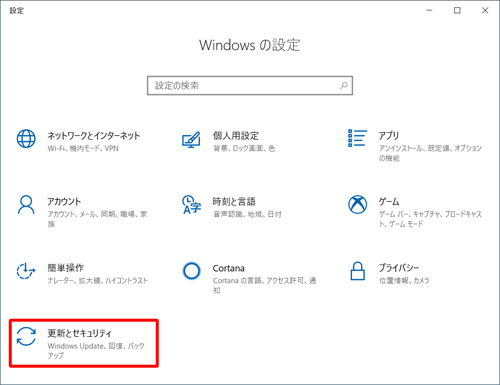
「更新とセキュリティ」が表示されます。
画面左側から「Windows Update」をクリックし、「Windows 10、バージョン1903の機能更新プログラム」と、「今すぐダウンロードしてインストールする」が表示されていることを確認します。
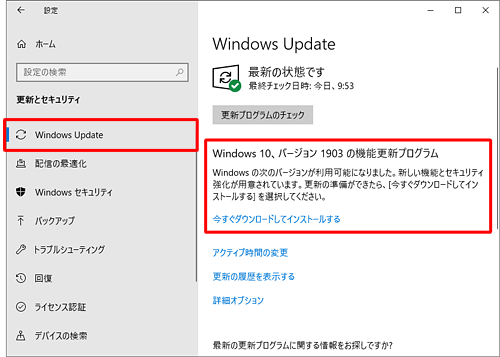
補足
「Windows 10、バージョン1903の機能更新プログラム」が表示されていない場合は、「更新プログラムのチェック」をクリックしてWindows Updateを手動で行い、「Windows 10、バージョン1903の機能更新プログラム」が表示されるか確認してください。
※ ご利用のパソコンによって、機能更新プログラムの提供開始時期が異なる場合があります。「今すぐダウンロードしてインストールする」をクリックします。
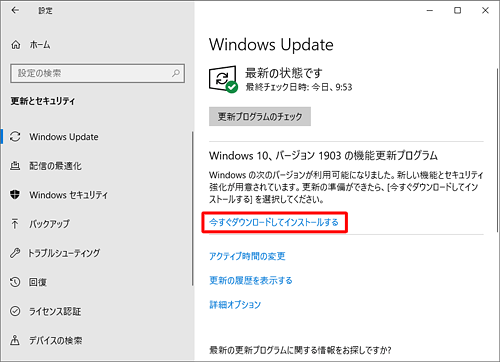
「ダウンロード中」や「インストール中」などのメッセージが表示されたら、完了するまでしばらく待ちます。
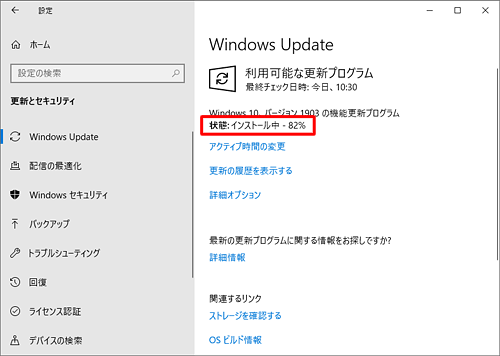
「今すぐ再起動する」をクリックします。
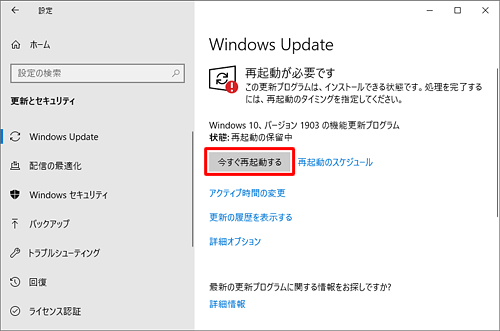
補足
再起動を行うとWindows 10 May 2019 Updateのインストールが完了します。
すぐにインストールを完了せずに再起動の日時を指定する場合は、以下の操作手順を行ってください。「再起動のスケジュール」をクリックします。
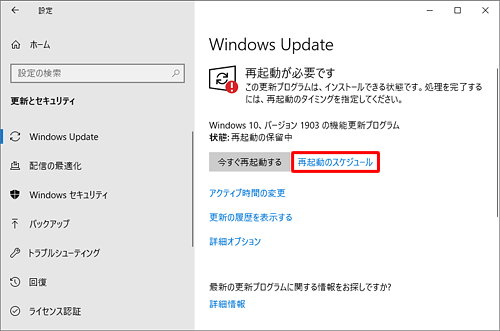
「時刻をスケジュール」のスイッチをクリックして「オン」にし、「時刻を選ぶ」「日を選ぶ」ボックスから任意の日時を設定して、画面左上の「←」をクリックします。
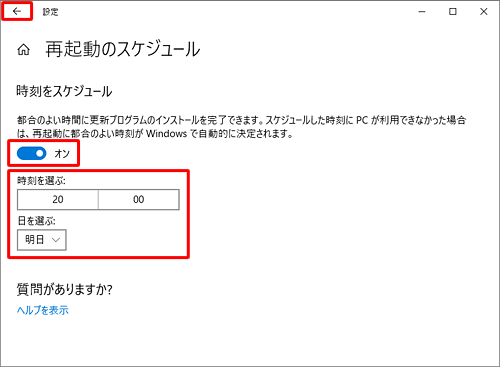
「(設定した日時)に再起動を行うようスケジュールされました。…」というメッセージが表示されたことを確認します。
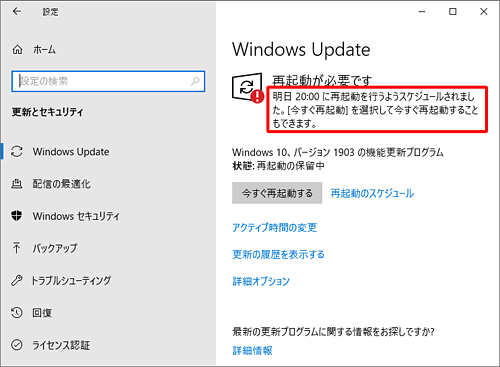
指定した日時にパソコンが自動的に再起動され、更新プログラムのインストールが完了します。
操作完了後、パソコンを終了する場合は「シャットダウン」をクリックします。
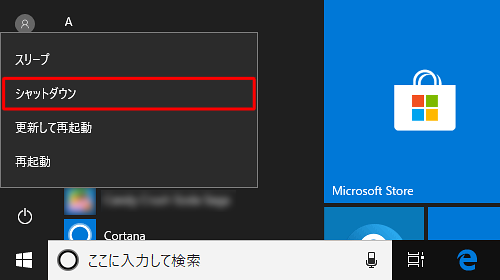
※ 「更新して再起動」をクリックすると、Windows 10 May 2019 Updateのインストールが完了します。パソコンが自動で再起動します。
「Windows 10の更新を構成しています」や「更新プログラムを構成しています」などのメッセージが表示されたら、完了するまでしばらく待ちます。

※ 数回自動で再起動し、画面が切り替わります。ロック画面が表示されたら、画面をクリックします。

サインイン画面が表示されます。
アカウント名を確認し、パスワードを入力したら、「Enter」キーを押します。
※ サインインオプションのアイコンが表示されている場合は、「 」アイコンが選択されていることを確認してください。
」アイコンが選択されていることを確認してください。
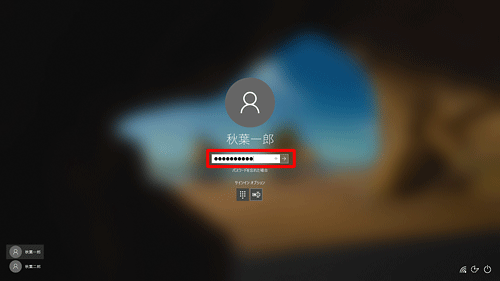
補足
Windows HelloやPINなどを設定しておらず、「
 」アイコンが選択された状態でパソコンのサインインを行うと、以下のPINの設定画面などが表示されます。
」アイコンが選択された状態でパソコンのサインインを行うと、以下のPINの設定画面などが表示されます。
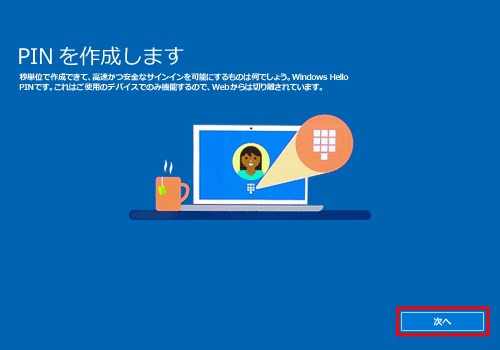
サインイン時に青い画面が表示された場合は、以下の情報を参照してください。
 Windows 10でサインイン時に「認証を使用します」や「PINを作成します」という青い画面が表示される場合の対処方法
Windows 10でサインイン時に「認証を使用します」や「PINを作成します」という青い画面が表示される場合の対処方法Windows 10 May 2019 Updateのデスクトップ画面が表示されます。
※ ブラウザーが起動して「Welcome back. This update is all about doing ・・・」というWebページが表示されたら、必要に応じて新機能を確認します。
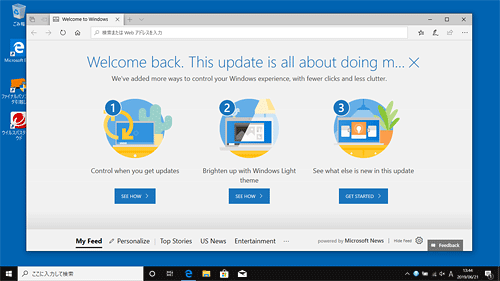
以上で操作完了です。
以下の情報から「3. アップデート後の作業を行う」を参照し、必要な作業を行ってください。
 Windows 10 May 2019 Updateへのアップデートについて
Windows 10 May 2019 Updateへのアップデートについて
このQ&Aに出てきた用語
|
|
|











