|
|
Word 2019で年賀状/はがきの宛名面を住所録に登録しながら作成する方法 | ||
Word 2019で年賀状/はがきの宛名面を住所録に登録しながら作成する方法 |
|
Q&A番号:021627 更新日:2025/07/09 |
 | Word 2019で、年賀状/はがきの宛名面を住所録に登録しながら作成する方法について教えてください。 |
 | Word 2019では、「はがき宛名面印刷ウィザード」で登録した住所録を利用して、年賀状やはがきの宛名面を作成することができます。 |
はじめに
Word 2019では、年賀状やはがきの宛名面に入力した宛名を、住所録としてファイルに保存することができます。
ファイルに保存した宛名は、選択するだけで名前や住所が表示されるため、次回以降の再入力は不要です。
※ 年賀状やはがきに印刷する場合は、あらかじめプリンターの設定確認やテスト印刷を行ってください。
※ Officeのアップデート状況によって、画面や操作手順、機能などが異なる場合があります。
操作手順
Word 2019で年賀状やはがきの宛名面を住所録に登録しながら作成するには、以下の操作手順を行ってください。
リボンから「差し込み文書」タブをクリックし、「作成」グループの「はがき印刷」をクリックします。
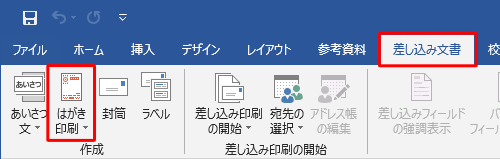
「宛名面の作成」をクリックします。
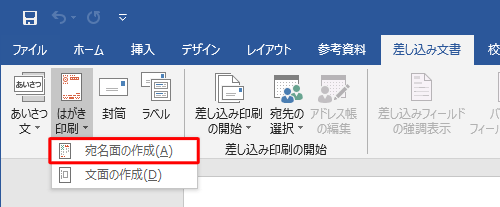
「はがき宛名面印刷ウィザード」が表示されます。
「次へ」をクリックします。
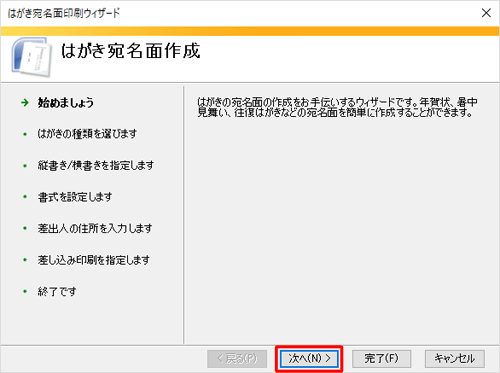
作成するはがきの種類をクリックし、「次へ」をクリックします。
ここでは例として、「年賀/暑中見舞い」を選択します。
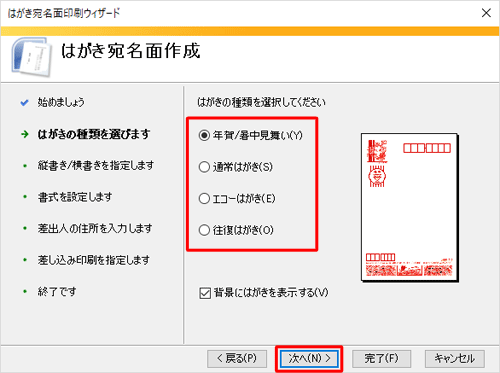
「縦書き」または「横書き」をクリックし、「次へ」をクリックします。
ここでは例として、「縦書き」をクリックします。
※ 「差出人の郵便番号を住所の上に印刷する」にチェックを入れると、差出人の郵便番号が住所の上に表示されます。
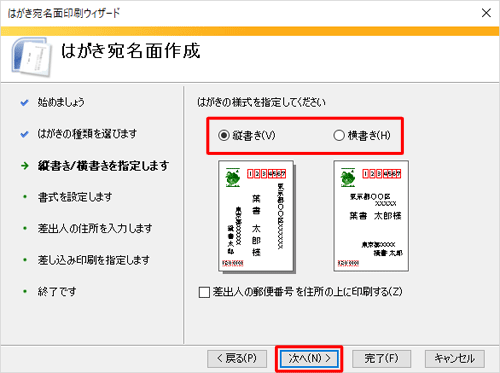
「フォント」ボックスから任意のフォントをクリックし、「次へ」をクリックします。
ここでは例として、「MS明朝」をクリックします。
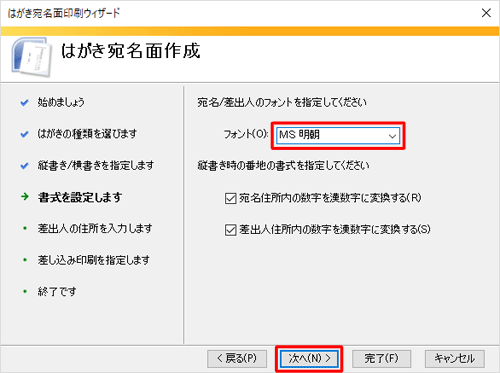
補足
縦書きの場合、宛名と差出人の住所を漢数字に変換することができます。
漢数字を使わずに数字で印刷する場合は、「宛名住所内の数字を漢数字に変換する」または「差出人住所内の数字を漢数字に変換する」のチェックを外します。任意の差出人情報を入力し、「次へ」をクリックします。
ここでは例として、「氏名」「郵便番号」「住所1」「電話」を入力します。
※ 差出人を印刷しない場合は、「差出人を印刷する」のチェックを外して「次へ」をクリックします。
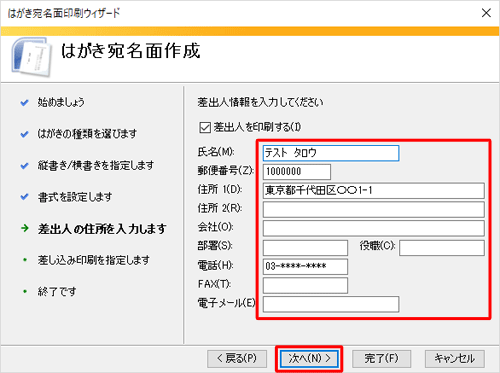
「標準の住所録ファイル」をクリックし、「ファイルの種類」ボックスから「Microsoft Word」をクリックします。
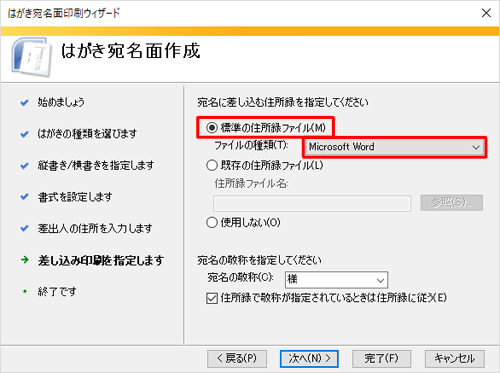
これから作成する住所録の敬称を使用する場合は、「住所録で敬称が指定されているときは住所録に従う」にチェックを入れ「次へ」をクリックします。
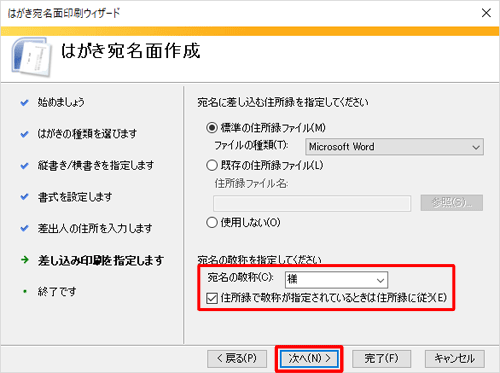
「完了」をクリックします。
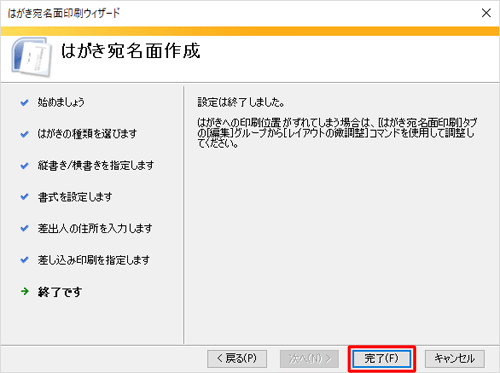
※ 作成した住所録は、「ドキュメント」フォルダーの「My Data Sources」フォルダーに、「Address20」というファイル名で保存されます。リボンから「差し込み文書」タブをクリックし、「差し込み印刷の開始」グループの「アドレス帳の編集」をクリックします。
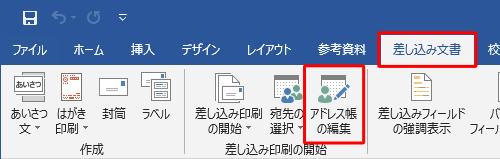
「差し込み印刷の宛先」が表示されます。
「データソース」ボックスのアドレス帳データをクリックし、「編集」をクリックします。
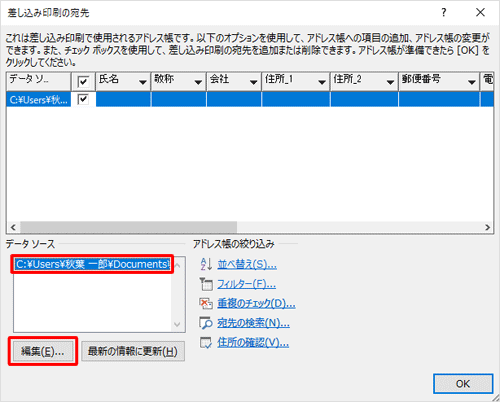
「データフォーム」が表示されます。
任意の宛先を入力し、「レコードの追加」をクリックします。
この作業で、1件の入力が完了します。
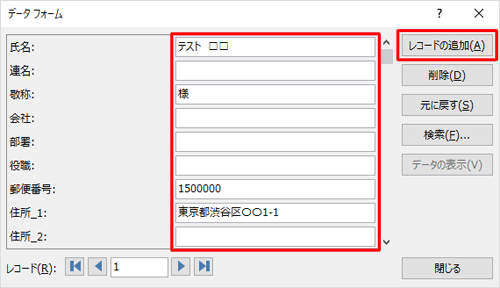
2件目以降を同様に入力し、すべてのデータの入力が終了したら「閉じる」をクリックします。
※ 入力した宛先を確認するには、「レコード」ボックスの「 」や「
」や「 」をクリックします。
」をクリックします。
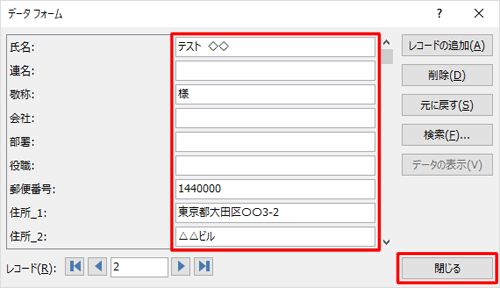
登録した住所録データが一覧で表示されます。
住所録のチェックが完了したら「OK」をクリックします。
※ 宛先の修正が必要な場合は、手順12で「編集」をクリックして修正してください。
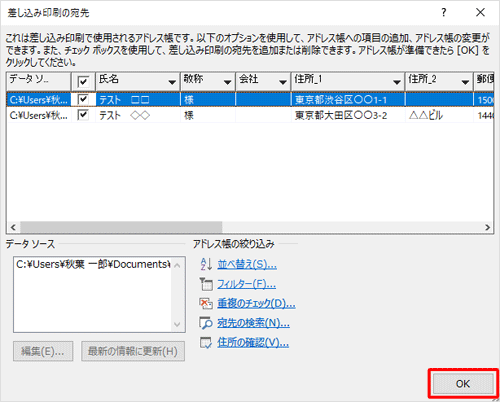
補足
住所録のチェックが完了し「OK」をクリックすると、はがき宛名面に入力した情報が表示されます。
リボンから「差し込み文書」タブをクリックし、「結果のプレビュー」グループの「 」(前のレコード)や「
」(前のレコード)や「 」(次のレコード)をクリックすると、入力したレコードを順に確認することができます。
」(次のレコード)をクリックすると、入力したレコードを順に確認することができます。
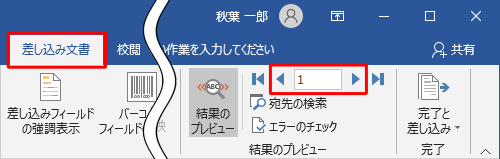
以上で操作完了です。
Q&Aをご利用いただきありがとうございます
この情報はお役に立ちましたか?
お探しの情報ではなかった場合は、Q&A検索から他のQ&Aもお探しください。
 Q&A検索 - トップページ
Q&A検索 - トップページ
 パソコン用語集
パソコン用語集
|
|
|


 Word 2021で年賀状/はがきの宛名面を住所録に登録しながら作成する方法
Word 2021で年賀状/はがきの宛名面を住所録に登録しながら作成する方法 Word 2019で年賀状/はがきの宛名面を作成する方法
Word 2019で年賀状/はがきの宛名面を作成する方法







