|
|
Windows 10の「メール」で使用しているメールアドレスを確認する方法 | ||
Windows 10の「メール」で使用しているメールアドレスを確認する方法 |
|
Q&A番号:021518 更新日:2023/11/07 |
 | Windows 10の「メール」で、使用しているメールアドレスを確認する方法について教えてください。 |
 | Windows 10の「メール」で使用しているメールアドレスは、「アカウント」欄から確認することができます。 |
はじめに
使用しているメールアドレスを忘れてしまったときなどは、「メール」の「アカウント」欄から確認することができます。
複数のメールアドレスを設定している場合も、同時に確認できます。
お使いのパソコンの環境によってメールの画面表示が異なります。
「メール」の表示形式については、以下の情報を参照してください。
 Windows 10で「メール」の表示形式を変更する方法
Windows 10で「メール」の表示形式を変更する方法
※ Windows 10のアップデート状況によって、画面や操作手順、機能などが異なる場合があります。
※ お探しの情報ではない場合は、Q&A検索から他のQ&Aもお探しください。
 Q&A検索 - トップページ
Q&A検索 - トップページ
操作手順
Windows 10の「メール」で使用しているメールアドレスを確認するには、以下の操作手順を行ってください。
「メール」を起動し、画面左側の「アカウント」欄から、使用しているメールアドレスを確認します。
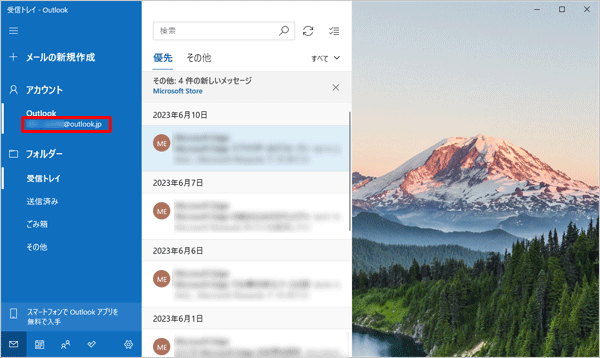
補足
同期の設定などメールアカウントの詳細な設定は、「アカウントの管理」から確認することができます。
メールアカウントの設定を確認する方法については、以下の情報を確認してください。
 Windows 10の「メール」でメールアカウントの設定を確認する方法
Windows 10の「メール」でメールアカウントの設定を確認する方法パソコンにサインインしているMicrosoftアカウントのメールアドレスを「メール」に設定する方法については、以下の情報を参照してください。
※ サインインしているMicrosoftアカウントのメールアドレスを設定するには、「項目1」を参照してください。
 Windows 10の「メール」でメールアカウントを設定する方法
Windows 10の「メール」でメールアカウントを設定する方法パソコンにサインインしているMicrosoftアカウントのメールアドレスは、「設定」の「アカウント」から確認することができます。
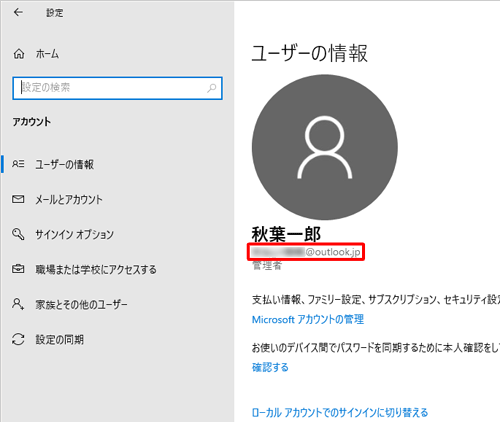
「設定」を表示する方法については、以下の情報を参照してください。
 Windows 10で設定画面を表示する方法
Windows 10で設定画面を表示する方法
以上で操作完了です。
関連情報
このQ&Aに出てきた用語
Q&Aをご利用いただきありがとうございます
この情報はお役に立ちましたか?
お探しの情報ではなかった場合は、Q&A検索から他のQ&Aもお探しください。
 Q&A検索 - トップページ
Q&A検索 - トップページ
また、今後の改善のためアンケートにご協力をお願いします。
ご意見・ご要望等ございましたら、アンケート回答後のフォームにもご記入ください。
今後のコンテンツ改善に活用させていただきます。
|
|
|











