|
|
Outlook 2019で受信したメールを自動的に分類する方法 | ||
Outlook 2019で受信したメールを自動的に分類する方法 |
|
Q&A番号:021719 更新日:2020/01/24 |
 | Outlook 2019で、受信したメールを自動的に分類する方法について教えてください。 |
 | Outlook 2019の「仕分けルール」を使用して、受信した特定のメールを決められたフォルダーへ自動で移動させて分類することができます。 |
はじめに
Outlook 2019では、「仕分けルール」機能を使用してルールを作成し、受信したメールを決められたフォルダーへ移動させて、自動的に分類することができます。
分類の条件として、メールのタイトル、差出人などを指定できます。
※ Officeのアップデート状況によって、画面や操作手順、機能などが異なる場合があります。
操作手順
Outlook 2019で受信したメールを自動的に分類するには、以下の操作手順を行ってください。
画面左下のナビゲーションバーから「メール」をクリックし、分類したいメールがあるフォルダー(受信トレイなど)を表示します。
※ アイコン表示になっている場合は、「 」をクリックします。
」をクリックします。
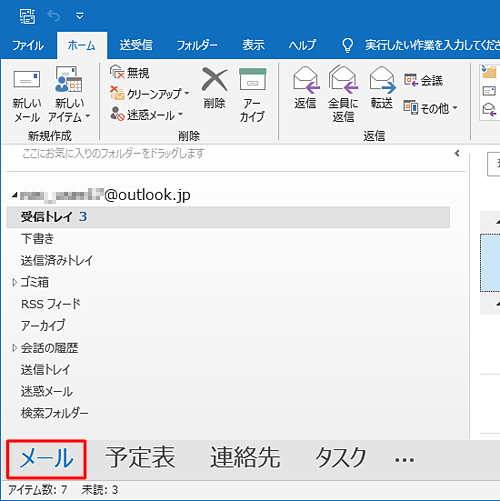
移動したいメールをクリックします。
リボンから「ホーム」タブをクリックし、「移動」グループの「ルール」をクリックして表示された一覧から「仕分けルールの作成」をクリックします。
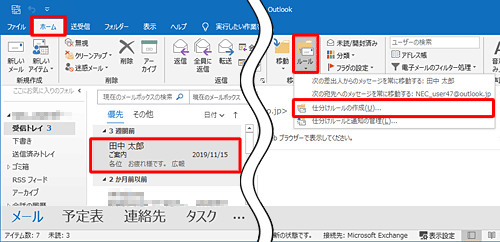
「仕分けルールの作成」が表示されたら、「次の条件に一致する電子メールを受信したとき」欄の任意の条件にチェックを入れ、「実行する処理」欄の「アイテムをフォルダーに移動する」または「フォルダーの選択」をクリックします。
ここでは例として、条件に「差出人が次の場合」を選択します。
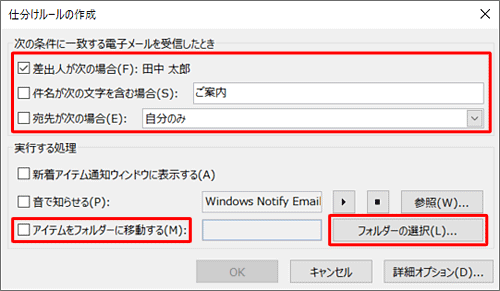
「仕分けルールと通知」が表示されたら、移動先のフォルダーをクリックし、「OK」をクリックします。
ここでは例として、「田中 太郎」フォルダーを移動先に指定します。
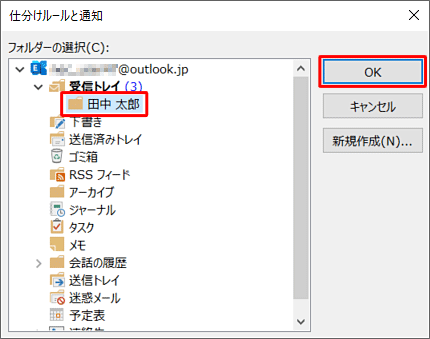
補足
移動先のフォルダーを新規で作成したい場合は、「仕分けルールと通知」で画面右側の「新規作成」をクリックし、「新しいフォルダーの作成」が表示されたら、「名前」を入力し「OK」をクリックします。
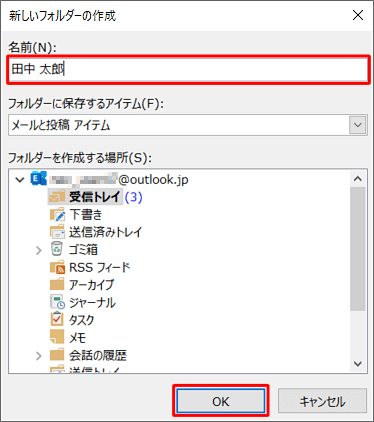
「仕分けルールの作成」に戻ったら、移動先のフォルダー名を確認し、「OK」をクリックします。
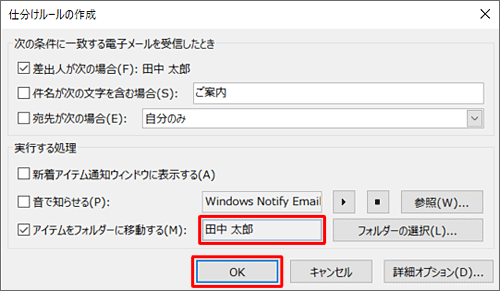
「仕分けルール"(任意のルール名)"が作成されました。」というメッセージが表示されたら、「OK」をクリックします。
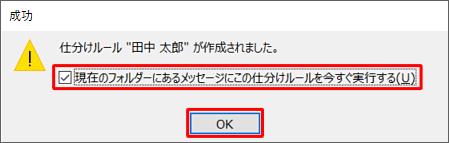
※ 今すぐに作成したルールで仕分けを実行する場合は、「現在のフォルダーにあるメッセージにこの仕分けルールを今すぐ実行する」にチェックを入れ、「OK」をクリックします。
以上で操作完了です。
作成したルールで受信したメールが移動されるかを確認してください。
このQ&Aに出てきた用語
|
|
|


 Outlookで受信したメールを自動的に分類する方法
Outlookで受信したメールを自動的に分類する方法







