|
|
Windows 10でウイルスバスタークラウドのアンインストールが停止したまま完了しない場合の対処方法 | ||
Windows 10でウイルスバスタークラウドのアンインストールが停止したまま完了しない場合の対処方法 |
|
Q&A番号:021893 更新日:2024/08/27 |
 | Windows 10で、ウイルスバスタークラウドのアンインストールが停止したまま完了しない場合の対処方法について教えてください。 |
 | アンインストールが長時間停止したまま完了しない場合は、アンインストーラーやパソコンの動作が一時的に不安定になっている可能性があります。ここで案内する対処方法を順に行い、問題が改善するか確認してください。 |
はじめに
Windows 10のウイルスバスタークラウドをアンインストールする際に、長時間停止したまま正常に完了しない場合があります。
ウイルスバスタークラウドを削除するための機能(アンインストーラー)の不具合や、パソコンの動作が一時的に不安定になっている状況が原因として考えられます。
アンインストーラーの強制終了やパソコンの再起動など、ここで案内する対処方法を順に行い、問題が改善するか確認してください。
※ Windows 10のアップデート状況によって、画面や操作手順、機能などが異なる場合があります。
※ お探しの情報ではない場合は、Q&A検索から他のQ&Aもお探しください。
 Q&A検索 - トップページ
Q&A検索 - トップページ
 パソコン用語集
パソコン用語集
対処方法
Windows 10でウイルスバスタークラウドのアンインストールが停止したまま完了しない場合は、以下の対処方法を行ってください。
以下の項目を順に確認してください。
1. アンインストーラーを強制終了する
Windows 10では、使用中のアプリが正常に動作しなくなったり、終了できなくなったりした場合、「タスクマネージャー」から強制終了することができます。
ウイルスバスタークラウドのアンインストールが長時間停止している場合は、アンインストーラーを強制終了して、状況が改善するか確認します。
起動しているアプリを強制終了するには、以下の情報を参照してください。
 Windows 10で起動しているアプリを強制終了する方法
Windows 10で起動しているアプリを強制終了する方法
2. 高速スタートアップを無効にして再起動する
Windows 10では、前回シャットダウン時のメモリや周辺機器などの情報を一時的に保存する、高速スタートアップが有効になっています。
この保存された情報を読み込むことでパソコンの起動は速くなりますが、Windows自体に問題が発生していたり、周辺機器の接続や設定の変更を行ったりすると、パソコンが正常に動作しなくなる場合があります。
高速スタートアップを無効にしてパソコンを再起動し、正常にアンインストールが完了するか確認してください。
高速スタートアップを無効にするには、以下の情報を確認してください。
 Windows 10で高速スタートアップを無効にする方法
Windows 10で高速スタートアップを無効にする方法
3. ウイルスバスタークラウドがアンインストールされているか確認する
アンインストーラーの強制終了とパソコンの再起動が完了したら、ウイルスバスタークラウドがアンインストールされているかどうか「アプリと機能」から確認します。
ウイルスバスタークラウドがアンインストールされているか確認するには、以下の操作手順を行ってください。
「スタート」をクリックし、「
 」(設定)にマウスカーソルを合わせます。
」(設定)にマウスカーソルを合わせます。
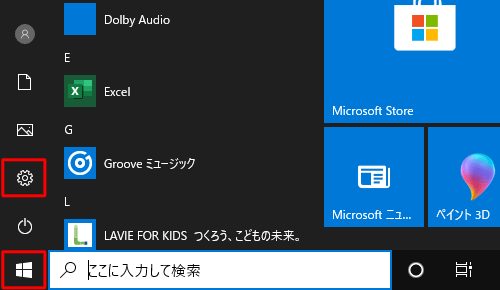
表示されたメニューから「設定」をクリックします。
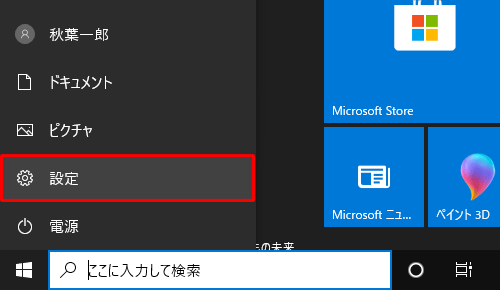
「設定」が表示されます。
「アプリ」をクリックします。
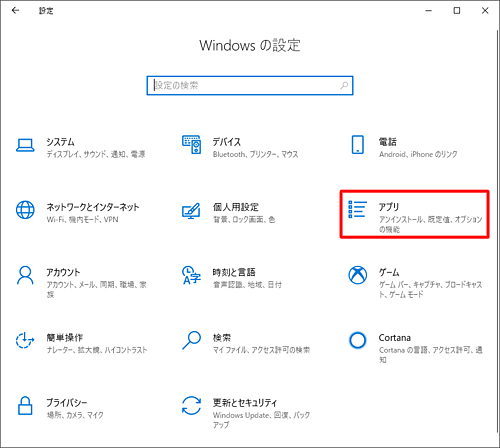
「アプリ」が表示されます。
画面左側から「アプリと機能」をクリックし、アプリの一覧にウイルスバスタークラウドが表示されていないことを確認してください。
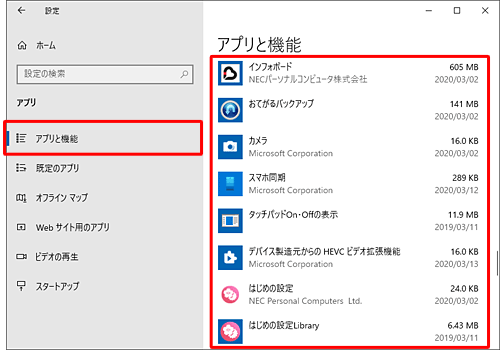
補足
ウイルスバスタークラウドが正常にアンインストールされていない場合は、以下の情報を参照し、再度アンインストールを行ってください。
 Windows 10でウイルスバスタークラウドをアンインストールする方法
Windows 10でウイルスバスタークラウドをアンインストールする方法
以上で操作完了です。
|
|
|










