|
|
Excel 2019でセルにコメントを挿入および印刷する方法 | ||
Excel 2019でセルにコメントを挿入および印刷する方法 |
|
Q&A番号:021927 更新日:2020/07/09 |
 | Excel 2019で、セルにコメントを挿入および印刷する方法について教えてください。 |
 | セルにコメントを挿入すると、セルのデータとは別に、メモや連絡事項などを記載することができます。 |
はじめに
Excel 2019では、セルに入力したデータとは別に、注釈やメモなどをコメントとして挿入することができます。
コメントを挿入したセルにマウスポインターを合わせると、コメントの内容が表示されます。
また、常にコメントの内容を表示するように設定することもできます。
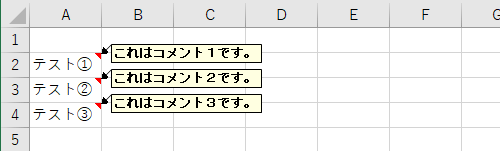
コメントを表示する設定を行うことで、コメントの内容も印刷することができます。
コメントの印刷方法には、ページの最後(シートの末尾)に印刷する方法と、コメントを表示した状態(画面表示イメージ)で印刷する方法の2とおりがあります。
| シートの末尾(一例) | 画面表示イメージ(一例) |
|---|---|
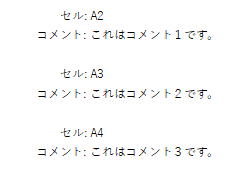 |
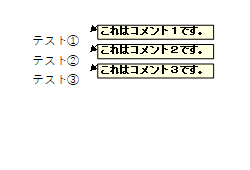 |
※ Officeのアップデート状況によって、画面や操作手順、機能などが異なる場合があります。
操作手順
Excel 2019でセルにコメントを挿入および印刷するには、以下の操作手順を行ってください。
以下の該当する項目を確認してください。
1. コメントを挿入する方法
コメントを挿入するには、以下の操作手順を行ってください。
コメントを挿入したいセルを右クリックし、表示された一覧から「コメントの挿入」をクリックします。
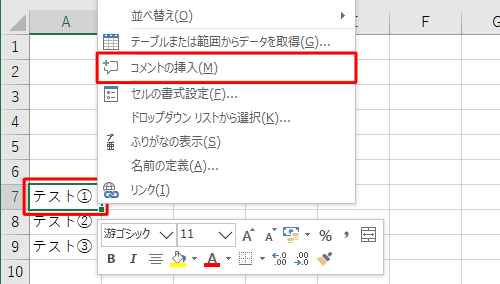
セルの右上に赤い三角形が付いて、セルの右側にコメントを入力するボックスが表示されます。
ボックスにコメントを入力したら、ほかのセルをクリックします。
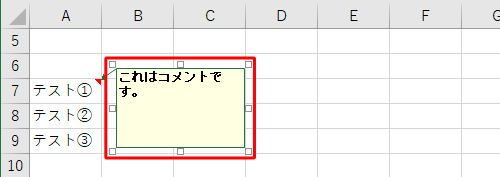
以上で操作完了です。
セルにマウスポインターを合わせてコメントが表示されることを確認してください。
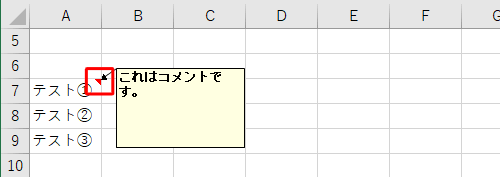
2. コメントを印刷する方法
コメントを印刷するには、以下の操作手順を行ってください。
印刷したいコメントが挿入されているセルを右クリックし、表示された一覧から「コメントの表示/非表示」をクリックして、コメントを表示した状態にします。
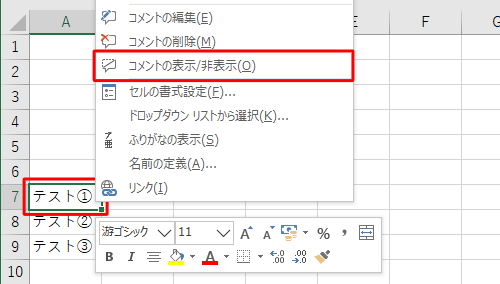
リボンから「ページレイアウト」タブをクリックし、「ページ設定」グループの「印刷タイトル」をクリックします。
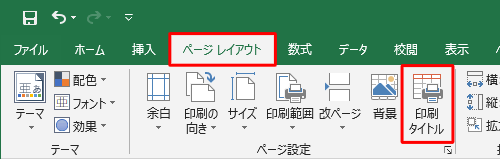
「ページ設定」が表示されます。
「シート」タブをクリックします。
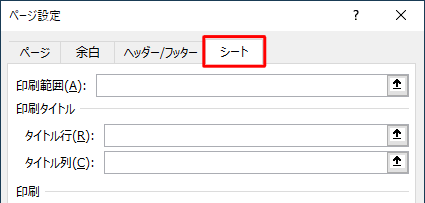
「コメント」ボックスから「シートの末尾」または「画面表示イメージ」をクリックして、「OK」をクリックします。
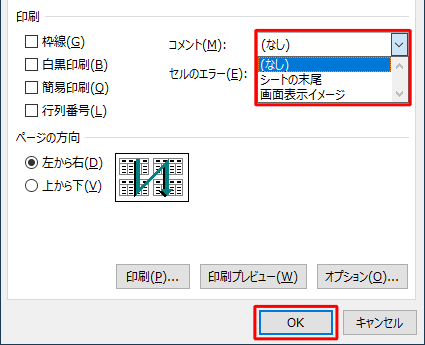
補足
「コメント」ボックスでは、コメントを印刷する場所を選択します。
「シートの末尾」:最後にまとめてコメントの内容が印刷されます。
「画面表示イメージ」:コメントを表示した状態のまま印刷されます。リボンから「ファイル」タブをクリックします。
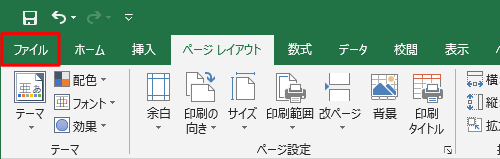
画面左側から「印刷」をクリックし、「印刷」をクリックします。
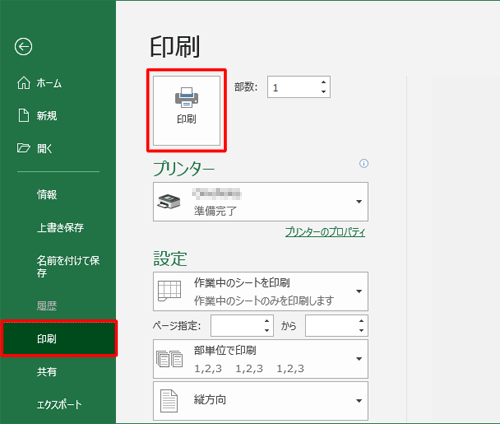
以上で操作完了です。
コメントの内容が、手順4で設定した場所に印刷されたことを確認してください。
このQ&Aに出てきた用語
|
|
|


 Excelでセルにコメントを挿入および印刷する方法
Excelでセルにコメントを挿入および印刷する方法







