|
|
Windows 10でサインイン時にOneDriveが起動しないようにする方法 | ||
Windows 10でサインイン時にOneDriveが起動しないようにする方法 |
Q&A番号:022029 更新日:2025/07/09
|
Q&A番号:022029 更新日:2025/07/09 |
 | Windows 10で、サインイン時にOneDriveが起動しないようにする方法について教えてください。 |
 | Windows 10にサインインするとOneDriveが自動的に起動しますが、起動しないように設定を変更できます。 |
Windows 10にサインインするとOneDriveが自動的に起動しますが、起動しないように設定を変更できます。
はじめに
Windows 10では、サインイン時にOneDriveが自動的に起動して、ファイルやフォルダーの内容が同期されますが、新しく作成したファイルや、移動や削除を行ったファイルの数が多いと、同期に時間がかかる場合があります。
OneDriveの自動起動が不要な場合は、無効に設定することで自動的に起動しないようになります。
※ Windows 10のアップデート状況によって、画面や操作手順、機能などが異なる場合があります。
操作手順
Windows 10でサインイン時にOneDriveが起動しないようにするには、以下の操作手順を行ってください。
「スタート」をクリックし、アプリの一覧を表示します。
「W」欄の「Windowsシステムツール」をクリックして、「タスクマネージャー」をクリックします。
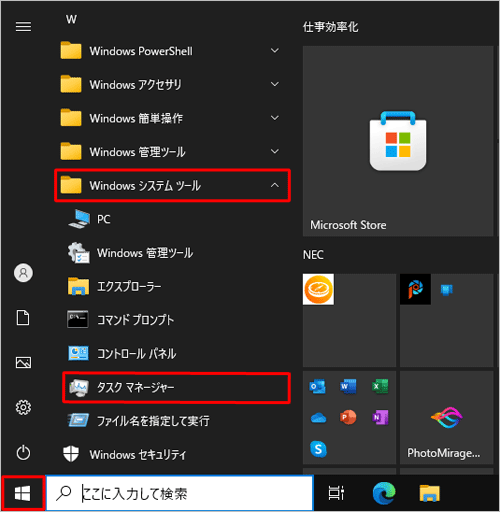
「タスクマネージャー」が表示されます。
「スタートアップ」タブをクリックします。
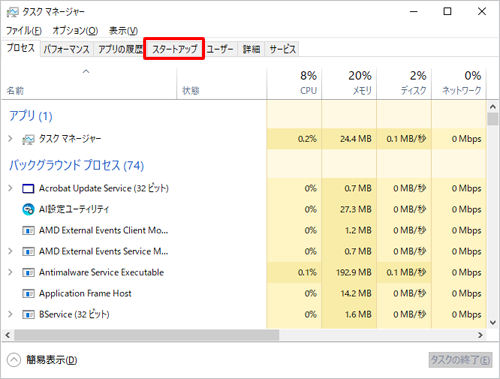
補足
タスクマネージャーが簡易表示になっている場合は、「詳細」をクリックして詳細表示に切り替えてください。
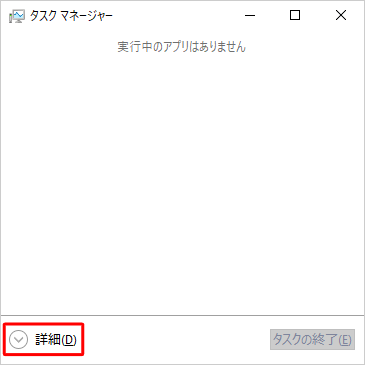
「スタートアップ」が表示されます。
「Microsoft OneDrive」をクリックして、画面右下の「無効にする」をクリックします。
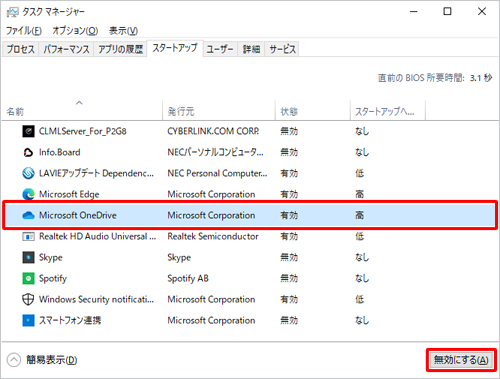
「Microsoft OneDrive」が「無効」になっていることを確認し、画面右上の「×」(閉じる)をクリックします。
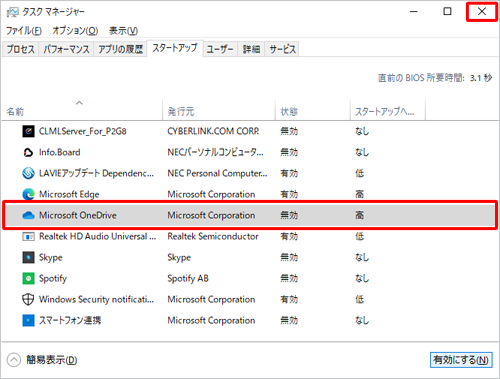
以上で操作完了です。
パソコンを再起動し、OneDriveが自動的に起動しないことを確認してください。
Q&Aをご利用いただきありがとうございます
この情報はお役に立ちましたか?
お探しの情報ではなかった場合は、Q&A検索から他のQ&Aもお探しください。
 Q&A検索 - トップページ
Q&A検索 - トップページ
 パソコン用語集
パソコン用語集
|
|
|


 Windows 11でサインイン時にOneDriveが起動しないようにする方法
Windows 11でサインイン時にOneDriveが起動しないようにする方法








